 Электронная почта стала важной частью нашей работы в эпоху цифровых технологий. Похоже, что основная часть сообщений, с которыми мы имеем дело в течение рабочего дня, поступает к нам через наши учетные записи электронной почты. Конечно, вам не всегда захочется открывать веб-браузер только для того, чтобы проверить электронную почту. Это может занять весь экран и серьезно снизить вашу производительность. Если вы хотите иметь возможность следить за своей электронной почтой, не открывая постоянно браузер, возможно, вам стоит рассмотреть бесплатное приложение под названием Mail Tab for Gmail.
Электронная почта стала важной частью нашей работы в эпоху цифровых технологий. Похоже, что основная часть сообщений, с которыми мы имеем дело в течение рабочего дня, поступает к нам через наши учетные записи электронной почты. Конечно, вам не всегда захочется открывать веб-браузер только для того, чтобы проверить электронную почту. Это может занять весь экран и серьезно снизить вашу производительность. Если вы хотите иметь возможность следить за своей электронной почтой, не открывая постоянно браузер, возможно, вам стоит рассмотреть бесплатное приложение под названием Mail Tab for Gmail.
Где я могу получить вкладку «Почта» для Gmail?
Это приложение можно бесплатно загрузить в Mac App Store. Просто введите название приложения в поле поиска и нажмите Enter. Вы должны увидеть приложение в результатах поиска.
Настройка приложения
Давайте начнем с настройки вашего нового приложения. После загрузки дважды щелкните значок в доке, чтобы открыть его.
При первом открытии приложения вы увидите сообщение с подтверждением, подтверждающее, что программе разрешен доступ к вашему Gmail. Если вы хотите использовать это приложение, вам нужно нажать «Да».
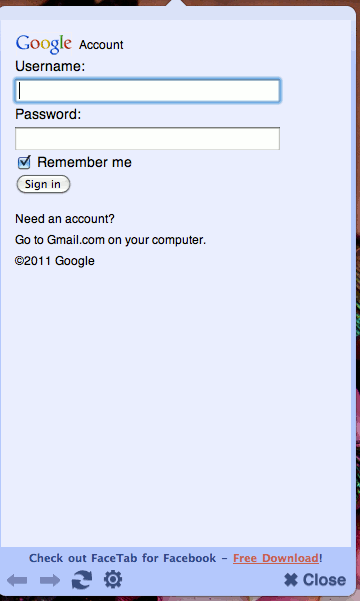
Теперь вы увидите экран входа в систему. Введите имя пользователя и пароль Gmail. Затем нажмите «Войти». Вход в систему с этим приложением может занять немного больше времени, чем с вашим браузером в первый раз. Просто проявите немного терпения, и вы будете вознаграждены. Когда вы слышите звук «пинг», вы знаете, что вы вошли в свою Gmail и можете получить доступ к своим сообщениям. Вы также услышите этот сигнал в будущем, когда получите новое сообщение.
Совет. Если вы не хотите входить в систему каждый раз при запуске приложения, убедитесь, что установлен флажок «Запомнить меня». Он должен быть установлен по умолчанию при первом входе в систему. Если это общий компьютер и вы не хотите сохранять свою информацию, убедитесь, что этот флажок не установлен.
Использование приложения
После входа в систему вы увидите значок приложения в правом верхнем углу экрана. Чтобы просмотреть сообщения в папке «Входящие», просто нажмите на этот значок. Время загрузки может отличаться.
Если вам нужно просмотреть больше сообщений в списке, просто прокрутите список до конца и нажмите кнопку «Показать больше сообщений», и в вашем почтовом ящике появится больше сообщений.
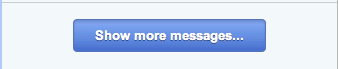
Если вы хотите просмотреть содержимое конкретного сообщения, просто нажмите на него. Отсюда вы можете прочитать сообщение, а затем удалить или заархивировать это сообщение, нажимая кнопки. Если вы не хотите предпринимать никаких действий, просто нажмите кнопку «Входящие», и вы вернетесь к списку ваших сообщений.
Когда вы будете готовы выйти из приложения, чтобы пойти на обед или на целый день, вы можете просто нажать на маленькую стрелку, направленную вниз, рядом со значком сообщения. Когда появится меню, вы можете просто нажать на надпись «Выйти из вкладки «Почта» для Gmail», и вы выйдете из приложения и своей учетной записи Gmail.
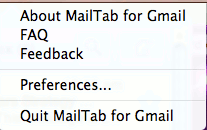
Наслаждайтесь продуктивностью!
MailTab для Gmail (ссылка на iTunes)


