 После обзора KDE 4.6 мы получили множество положительных комментариев, но не все из них были блестящими оценками функциональности KDE. По этой причине я решил на этой неделе вернуться к основам с небольшим практическим руководством для пользователей KDE 3, которые могут неохотно переходить на KDE 4, Gnome или других пользователей настольных компьютеров, которые избегают KDE из-за определенных проблем с удобством использования. и всем, кто не знаком с этим программным обеспечением и его уникальным интерфейсом рабочего стола.
После обзора KDE 4.6 мы получили множество положительных комментариев, но не все из них были блестящими оценками функциональности KDE. По этой причине я решил на этой неделе вернуться к основам с небольшим практическим руководством для пользователей KDE 3, которые могут неохотно переходить на KDE 4, Gnome или других пользователей настольных компьютеров, которые избегают KDE из-за определенных проблем с удобством использования. и всем, кто не знаком с этим программным обеспечением и его уникальным интерфейсом рабочего стола.
По итогам этого краткого учебного руководства вы сможете:
- Добавляйте принтеры и печатайте
- Настройка и использование устройств Bluetooth
- Подключение и настройка внешних мониторов
Печать в KDE 4
За последние два года я, наверное, дважды пользовался принтером, и один раз это было ненужно. Но KDE предназначен для всех, а не только для меня, и многим людям все еще необходимо печатать важные документы. К счастью, в KDE есть простая утилита настройки принтера.
Если ваш принтер подключен и включен, велика вероятность, что KDE уже обнаружил и настроил его. Если нет, отсоедините USB-кабель и снова подключите его. KDE должен обнаружить его, начать настройку и в конечном итоге сообщить вам, что он готов к печати.
Contents
Печать в KDE 4
uploads/2024/05/KDE-printer-ready-nq8.png" alt="Уведомление о готовности принтера KDE">Чтобы настроить принтер:
1. Запустите «Настройки системы» (найдите «Настройки системы» в меню или нажмите Alt+F2 и введите его).
2. В разделе «Оборудование» нажмите «Конфигурация принтера».
3. Нажмите на имя вашего принтера в списке «Локальные принтеры».
4. Если по какой-то причине KDE не обнаружил правильное название и номер модели, вы можете нажать «Изменить» в разделе «Сведения о драйвере» и выбрать правильный. Вы также можете предоставить файл PPD.
5. Перейдите на вкладку «Параметры», чтобы изменить размер носителя, тип бумаги, разрешение и другие настройки.
6. Когда закончите, нажмите «Применить».
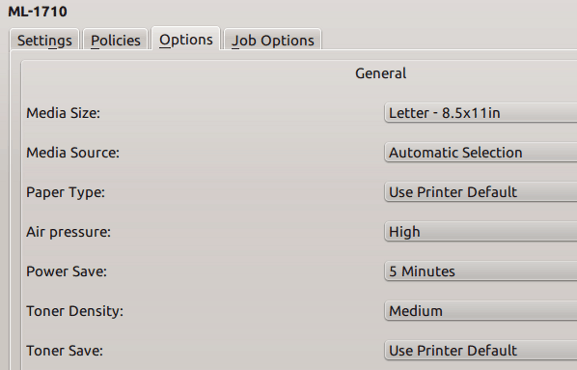
Если вам нужно добавить сетевой принтер, нажмите «Новый принтер», а затем «Новый сетевой принтер». Затем выберите принтер по соответствующему протоколу. Принтеры, используемые в других системах, могут автоматически появиться в списке.
Чтобы предоставить общий доступ к принтеру, нажмите «Настройки сервера» и установите флажок «Поделиться опубликованными принтерами, подключенными к этой системе».
Устройства Bluetooth
У тех, кто жаловался на проблемы с KDE 4 и Bluetooth, были вполне обоснованные опасения. Kbluetooth вроде бы был одной из последних вещей, портированных в новую версию. Хорошей новостью является то, что теперь настроить Bluetooth KDE можно всего за несколько кликов.
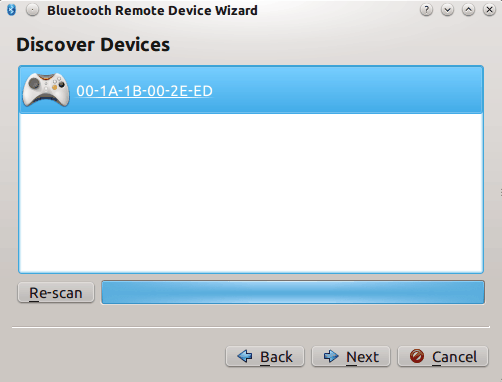
Для устройств со встроенными адаптерами Bluetooth вы уже должны увидеть значок Bluetooth на панели задач. Для USB-адаптера значок должен появиться при его подключении. Для начала:
1. Щелкните правой кнопкой мыши значок Bluetooth
2. Нажмите «Добавить устройство»
3. Нажмите «Далее» (в списке должны появиться устройства, доступные для обнаружения)
4. Выберите свое устройство и нажмите «Далее»
5. Если вы знаете PIN-код вашего устройства, выберите «Пользовательский» и введите его. Если вы уверены, что в документации нет пин-кода, попробуйте «Автоматически».
После подключения устройства вы можете настроить его, щелкнув правой кнопкой мыши значок Bluetooth и выбрав «Управление устройствами».
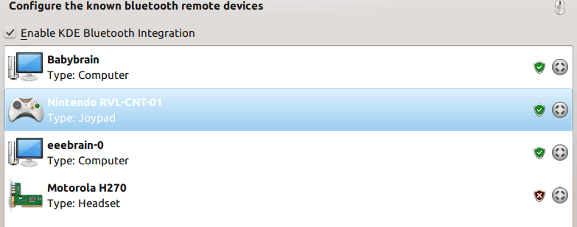
Внешние мониторы
Подключение внешних мониторов или нескольких мониторов в Linux и других операционных системах, использующих X-серверы, может быть затруднено из-за различных проблем, связанных с видеокартами. Это скорее проблема взаимоотношений X-драйвера, чем проблема, специфичная для KDE. Для видеокарт с проприетарными драйверами вам, возможно, придется использовать специальные инструменты настройки, такие как nvidia-settings. Однако для драйверов, поставляемых с X, KDE имеет встроенную поддержку.
1. В «Системных настройках» в разделе «Оборудовани
Устройства Bluetooth
». KDE выведет список подключенных в данный момент мониторов.2. Выберите монитор, который хотите использовать, и выберите размер (разрешение). Если вы хотите отключить другой монитор, выберите «Отключено» в разделе «Размер».
3. Нажмите «Применить», чтобы изменения вступили в силу.
KDE также имеет конфигурацию «Несколько мониторов», которая дает вам дополнительные настройки для виртуальных рабочих столов, увеличения размера экрана и многого другого. Многие из этих настроек могут работать даже с проприетарными драйверами.
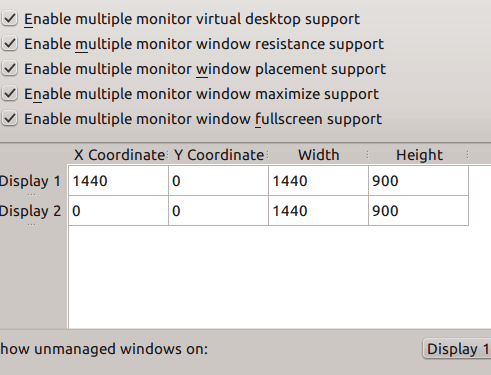
В KDE также есть программа под названием «Изменение размера и поворот» (KRandRTray), которая находится на панели задач и позволяет легко изменять конфигурации монитора. Щелкните правой кнопкой мыши значок для быстрого изменения. Щелкните левой кнопкой мыши, чтобы открыть конфигурацию монитора системных настроек.
Дополнительно
В этом базовом руководстве я затронул три темы, но уверен, что есть и другие вопросы, на которые мы поможем вам быстро и легко найти ответы. Иногда вам просто нужно знать, где искать, а остальное легко. Если у вас есть еще запросы, пожалуйста, оставляйте комментарии. Надеемся, мы сделали вашу технологию KDE немного проще.


