 KTorrent — это BitTorrent-клиент KDE, имеющий уникальный полезный плагин, позволяющий пользователям подключаться и добавлять торренты удаленно с помощью веб-браузера. В предыдущем посте мы рассказали вам о том, на что способен Ktorrent. Сегодня вы узнаете, как удаленно запускать Ktorrent, добавлять торренты с URL-адресов или загружать файлы, а также вносить небольшие изменения в настройки загружаемых файлов.
KTorrent — это BitTorrent-клиент KDE, имеющий уникальный полезный плагин, позволяющий пользователям подключаться и добавлять торренты удаленно с помощью веб-браузера. В предыдущем посте мы рассказали вам о том, на что способен Ktorrent. Сегодня вы узнаете, как удаленно запускать Ktorrent, добавлять торренты с URL-адресов или загружать файлы, а также вносить небольшие изменения в настройки загружаемых файлов.
Установка и настройка
Большинство дистрибутивов Linux, которые поставляют KDE в качестве опции или в качестве рабочего стола по умолчанию, также распространяют пакеты для KTorrent. Например, чтобы установить KTorrent на Kubuntu или другие варианты Ubuntu, просто используйте программу графической установки или откройте терминал и запустите:
sudo apt-get install ktorrent
После установки запустите KTorrent на компьютере, на котором вы хотите его запустить. Вам необходимо будет настроить его, прежде чем вы начнете использовать его удаленно. Сначала в главном меню нажмите «Настройки» и «Настроить KTorrent».
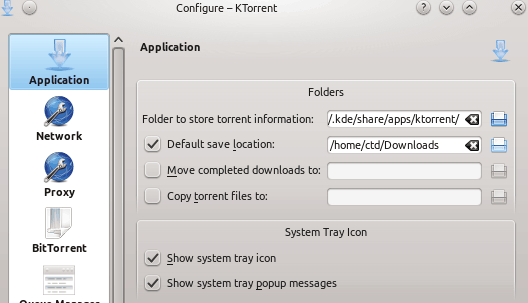
Установите в качестве места сохранения по умолчанию то место, куда вы хотите сохранять торрент-файлы. Веб-интерфейс не позволит вам получить удаленный доступ к этой настройке. Нажмите «ОК», чтобы завершить настройку.
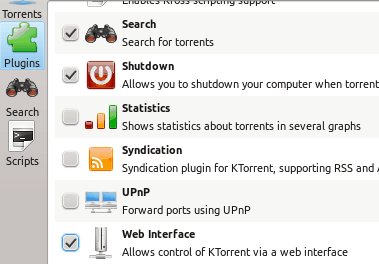
Далее перейдите на вкладку «Плагины» слева. Установите флажок «Веб-интерфейс», чтобы включить удаленное управление. Теперь вернитесь в «Настройки» ->«Настроить KTorrent» и перейдите на вкладку «Веб-интерфейс». Вероятно, вам следует использовать логин и пароль, но это необязательно. Убедитесь, что порт веб-сервера по умолчанию не используется другим приложением. Если да, измените его на что-нибудь другое.
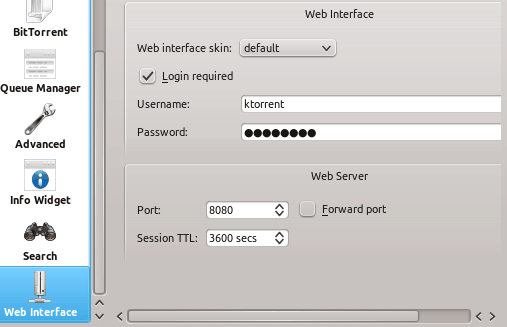
Нажмите «ОК», и теперь на вашем компьютере должен быть запущен веб-сервер KTorrent. Чтобы убедиться, что он работает, откройте веб-браузер и перейдите по адресу http://localhost:8080/. Замените 8080 на номер порта, который вы использовали.
Удаленный запуск KTorrent
Если вы не совсем одержимы удобством, вы всегда можете запустить KTorrent прямо с хост-компьютера и поддерживать его работу в системном трее. Однако если вам нужно запустить его удаленно, вы можете использовать SSH.
Прежде чем двигаться дальше, вам необходимо убедиться, что брандмауэр вашего компьютера разрешает порт, который вы будете использовать для удаленного подключения.
Затем войдите на удаленный компьютер через SSH:
ssh -l username ipaddress
Замените «имя пользователя» именем пользователя, на котором в данный момент выполнен вход в систему, а «ipaddress» — локальным IP-адресом компьютера. Вы также можете использовать имя хоста компьютера. Он запросит пароль и предоставит вам доступ к удаленной командной строке.
Наконец, запустите ktorrent, чтобы он открывался на текущем X-дисплее пользователя, а не на вашем:
ktorrent --display :0 &
Если пользователь не вошел в систему на дисплее :0 X, измените его на соответствующий номер. Если вы не уверены, что это сработало, вы можете проверить, работает ли оно:
ps aux | grep ktorrent
Теперь у вас есть возможность добавлять URL-адреса торрентов напрямую через SSH:
ktorrent /path/to/torrent/file/filename.torrent --silent
Кроме того, вы можете выйти из SSH и получить доступ к KTorrent через веб-интерфейс.
Веб-интерфейс
Веб-интерфейс KTorrent очень простой, но выполняет свою работу. Сначала откройте веб-браузер, перейдите по IP-адресу или имени хоста компьютера, на котором работает KTorrent, и добавьте в конец номер порта. Например:
http://192.168.1.1:8080
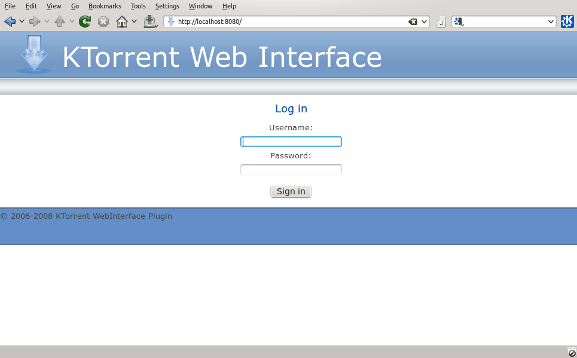
Если подключение выполнено правильно, вы увидите заголовок KTorrent и форму входа. Введите имя пользователя и пароль, которые вы создали при первоначальной настройке. Если вы его не сделали, он должен передать вас прямо в интерфейс.
Первой страницей, которую вы увидите, будет вкладка «Торренты». Чтобы добавить новый торрент, нажмите «Загрузить торрент». Есть два способа загрузить торрент:
1) с прямым URL-адресом торрент-файла с сайта или
2) из скачанного файла.
После ввода URL-адреса или файла нажмите «Загрузить торрент».
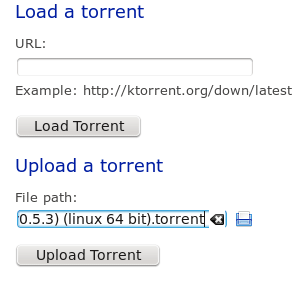
Вернитесь на вкладку «Торренты», чтобы внести какие-либо индивидуальные изменения в конфигурацию загрузки или раздачи торрентов. Кнопки слева от каждого торрента позволяют запускать, останавливать или удалять их, а страница будет постоянно обновляться, показывая текущую информацию о загрузке.
Для торрентов с несколькими файлами заголовок будет отображаться в виде гиперссылки. Нажмите на нее, чтобы настроить отдельные файлы. С помощью значков слева от каждого файла вы можете установить приоритет загрузки для каждого из них.
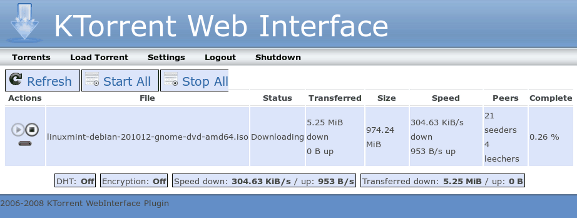
Третья вкладка — «Настройки», но она содержит лишь часть настроек, доступных в реальном приложении KTorrent. Он позволяет вам настраивать скорость загрузки/выгрузки, а также дает вам некоторый контроль над веб-интерфейсом, например автоматическое обновление.
Когда вы закончите работу с торрентами, нажмите «Выйти». Альтернативно, если вы полностью завершили работу с KTorrent и все ваши торренты завершены, вы можете нажать «Завершить работу», чтобы полностью завершить работу программы.


