 Apple iPhone не только удобен для общения, но и может быть вашим портативным редактором фильмов/видео. Существует приложение под названием «iMovie». Это официальное приложение Apple, позволяющее пользователям записывать, редактировать и публиковать видео высокой четкости.
Apple iPhone не только удобен для общения, но и может быть вашим портативным редактором фильмов/видео. Существует приложение под названием «iMovie». Это официальное приложение Apple, позволяющее пользователям записывать, редактировать и публиковать видео высокой четкости.
С помощью iMovie вы можете создавать более качественные клипы и показывать их друзьям в Интернете или по MMS. В настоящее время он предлагается в iTunes за 4,99 доллара. Это очень низкая цена за драгоценное приложение, которое вы можете использовать, чтобы удовлетворить свой художественный вкус, создав хороший персонализированный видеоролик.
Как редактировать видео/видеоклипы
Шаг первый. Запустите iMovie из Springboard и нажмите кнопку «+», как указано.
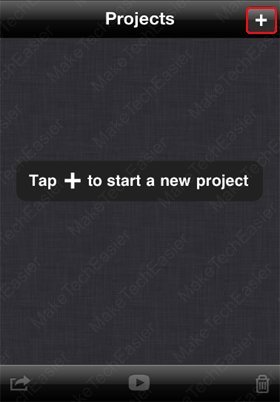
Шаг второй. Выберите тему, которая лучше всего подходит для фильма, который вы будете редактировать. Если вы также хотите использовать музыку из темы, вам просто нужно переключить кнопку с ВЫКЛ на ВКЛ. Конечно, не забудьте после этого нажать кнопку «Готово».
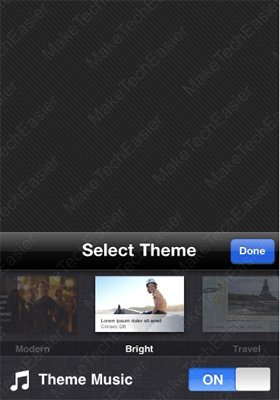
iMovie предлагает пять встроенных тем на выбор, а именно: Яркий, современный, новостной, игривый и туристический.
Шаг третий: Вы попадете на экран, на котором вам нужно будет выбрать, импортировать ли ранее сохраненные медиафайлы или записать их с камеры вашего iPhone.
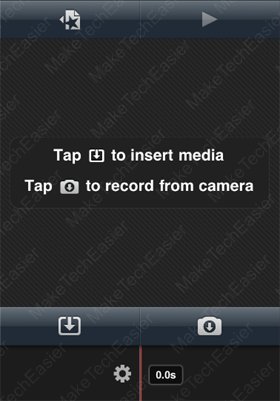
Обычно я записываю видео с помощью камер с объективами высокого качества; Мне просто не нравится разрешение камеры iPhone. Поэтому я обычно импортирую видео на свой iPhone, а не записываю его.
Шаг четвертый. Когда вы импортируете несколько видео на свой iPhone, вы сможете выбрать из миниатюр видео, которое хотите включить в временную шкалу. Видеоклипы, которые вы поместите на временную шкалу, будут показаны в вашем фильме.
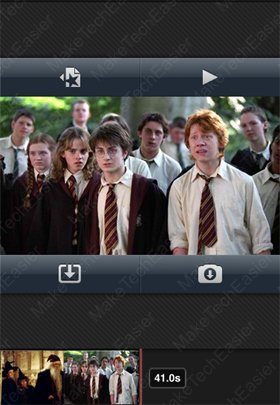
Шаг пятый. Добавив клипы на временную шкалу, вы можете редактировать их по своему усмотрению. Вы можете перемещать клипы вперед или назад одним движением пальца. Чтобы установить стиль заголовка, местоположение или отключить звук, вам просто нужно дважды нажать на клип, чтобы открыть настройки клипа; вы даже можете удалить его оттуда.
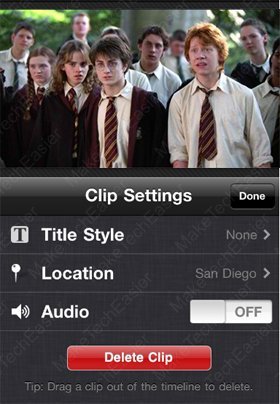
После того, как вы все настроили, просто нажмите «Готово», чтобы продолжить.
Шаг шестой. Теперь, если вы хотите импортировать еще один клип и добавить его на временную шкалу, вы можете настроить переход между этими клипами так, как вы хотите. По сути, переход — это заполнитель, который соединяет один клип с другим на вашей временной шкале. Дважды нажмите кнопку перехода, чтобы выбрать тип, который вы хотите использовать между клипами.
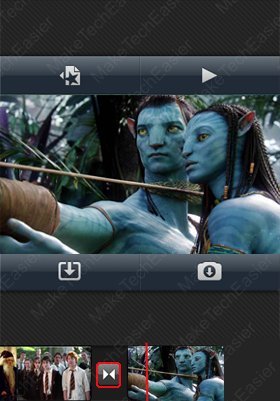
Вы можете выбрать один из четырех вариантов;
- Нет – если вы выберете этот вариант, между вашими клипами будет пустая кнопка перехода; это указывает на отсутствие эффектов перехода.
- Перекрестное растворение – соответствует названию.
- Тема — устанавливает тип перехода, соответствующий типу темы, которую вы выбрали перед началом редактирования проекта.
- Продолжительность – устанавливает конкретное время показа следующего клипа в секундах.
Шаг седьмой. Если вы считаете, что созданный вами видеоролик достаточно хорош, и хотите поделиться им с друзьями, вам просто нужно экспортировать созданный вами видеоролик. Просто нажмите кнопку «Просмотр проекта», и оттуда вы увидите кнопку экспорта. Вы также можете выбрать один из трех вариантов экспорта; Средний(360p), Большой(540p) и HD(720p).
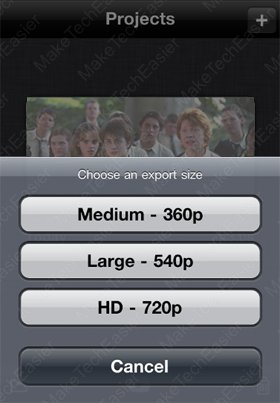
На самом деле шаги, представленные в этом руководстве, очень просты. С помощью приложения iMovie для iPhone вы можете делать сотни вещей. Все, что вам нужно сделать, это ознакомиться с интерфейсом и функциями всех кнопок, и вы сможете создавать профессиональные видеоклипы на своем iPhone.
iMovie для iPhone (ссылка на iTunes)


