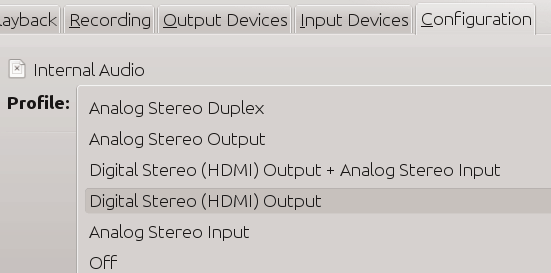Как и у многих людей, у меня дома есть телевизор высокой четкости с поддержкой устройств ввода HDMI, например проигрывателей Blu-ray. Мне также нравится смотреть потоковое содержимое через Интернет, скачивать видео и слушать музыку через телевизор и домашний кинотеатр. К сожалению, у меня нет коробки Boxee или коробки Roku. Все, что у меня есть, — это проигрыватель Blu-ray, который поддерживает очень мало видеоформатов и предлагает лишь несколько вариантов потоковой передачи, например Netflix.
К счастью, я могу запустить Boxee с любого компьютера, но вместо того, чтобы покупать для этого специальный компьютер, я могу использовать свой Eee PC с выходом HDMI. Многие производители ноутбуков специально для этой цели добавляют к своим устройствам разъемы HDMI, чтобы клиенты могли отображать свой контент на телевизорах с большим экраном.
Если вы один из таких людей и выбрали Linux для своего ноутбука или компьютера с выходом HDMI, это краткое руководство поможет вам настроить работу видео и звука.
Первоначальная подготовка
Как правило, если ваш компьютер или ноутбук имеет разъем HDMI, он будет воспроизводить полноэкранное видео высокой четкости. Все, что вам нужно сделать, это настроить Linux для его использования. По моему опыту, текущие версии большинства дистрибутивов Linux обрабатывают выход HDMI так же, как выход VGA, и требуют минимальной настройки. Он должен автоматически обнаружить внешний экран, даже если на нем сразу ничего не отображается. Вы можете использовать такой инструмент, как XRandR, Disperили nvidia-settings, чтобы легко настроить нужные параметры разрешения.
Например, ваша строка XRandR или Disper может выглядеть так:
xrandr --output HDMI-0 --mode<Первоначальная подготовка
span> DVI-0
или
disper -S -r 1280x720
Настройка звука
Видео HDMI было самой простой частью. К сожалению, различные аудиосистемы Linux воспринимают аудиовыход HDMI по-разному. Если вы используете Ubuntu или другой дистрибутив, использующий Pulsaudio, вам следует использовать программу Регулятор громкости Pulsaudio . Чтобы использовать его:
1. Нажмите Alt+F2, введите «pavucontrol» и нажмите Enter
2. Когда откроется окно управления, нажмите вкладку «Конфигурация».
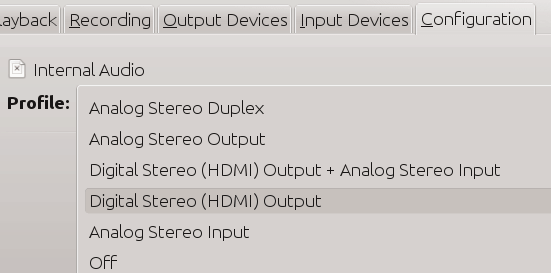
По умолчанию профиль будет выглядеть примерно так: «Аналоговый стереодуплекс». «Аналоговые» относятся к обычным динамикам вашего устройства.
3. Нажмите на раскрывающееся меню
4. Выберите из списка «Цифровой стереовыход (HDMI)».
Теперь весь звук будет выводиться через динамики телевизора.
В KDE любые проигрыватели, использующие Phonon, такие как Dragon Player или Amarok, используют настройки конфигурации KDE, и оттуда вы также можете выбрать выход HDMI. Для этого:
1. Откройте настройки системы
2. Нажмите «Мультимедиа»
3. Откройте боковую вкладку «Phonon».
Настройка звука
и любого другого вывода выберите «Внутреннее аудио, цифровое стерео (HDMI)» и нажимайте кнопку «Предпочитать», пока HDMI не окажется вверху.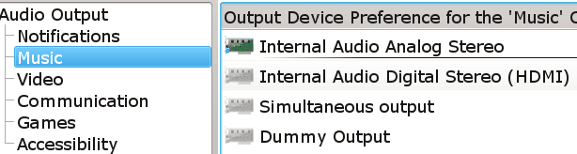
Нет Pulsaudio или Phonon
Если вам нужно включить звук HDMI только для определенного приложения, например XBMC, просто настройте отдельное приложение на использование выхода HDMI.
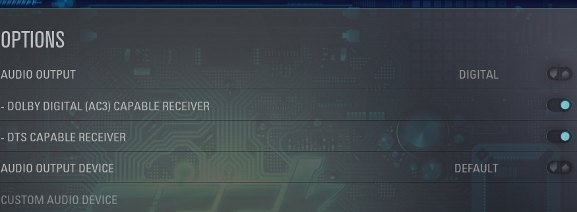
Для других приложений, которые не имеют встроенной поддержки цифрового воспроизведения, вам потребуется настроить Alsa вручную. Boxee, например, должен работать так же, как XBMC, но, похоже, существует ошибка, препятствующая цифровому выводу. Первое, что вам нужно сделать, это выяснить, какой номер устройства использует ваш выход HDMI. В терминале введите:
aplay -L
Ищите устройства с буквой «hw» впереди, и одно из них должно включать HDMI, который выглядит примерно так:
hw:CARD=NVidia,DEV=3 HDA NVidia, NVIDIA HDMI
Как вы можете видеть в этом примере, моя звуковая карта — «NVidia», а номер устройства — «3». Если у вас только одна карта, номер карты будет 0.
Затем создайте в своем домашнем каталоге текстовый файл под названием «asoundrc-hdmi» и включите в него следующее (заменив «hw:0,3» фактическим номером вашего устройства):
pcm.dmixer { type dmix ipc_key 1024 ipc_key_add_uid false ipc_perm 0660 slave{ pcm "hw:0,3" rate 48000 channels 2 period_time 0 period_size 1024 buffer_time 0 buffer_size 4096 } } pcm. !default { type plug slave.pcm "dmixer" }
Сохраните файл. Если у вас уже есть файл .asoundrcпо умолчанию, вам следует создать его резервную копию и скопировать asoundrc-hdmi в .asoundrc
mv .asoundrc asoundrc-backup cp asoundrc-hdmi .asoundrc
<
Если вы хотите переключаться на этот параметр каждый раз при запуске медиапрограммы, вы можете создать скрипт:
#!/bin/bashНет Pulsaudio или Phonon
span>home/user/asoundrc-hdmi /home/user/.asoundrc
sleep 3
/opt/boxee/Boxee&
wait
mv /home/user/.asoundrc /home/user/asoundrc-hdmi
Воспроизведение HD
Если у вас маломощное устройство (например, процессор Atom Dual Core 330 и графика Nvidia ION), которое рекламируется как поддерживающее воспроизведение HD, но не воспроизводит HD-видео должным образом, вам может потребоваться настроить поддержку VDPAU. Используя менеджер пакетов, установите пакет «libvdpau1». Затем в видеоплеере выберите вывод vdpau вместо «xv». Это должно обеспечить поддержку HD-видео с аппаратным ускорением. В Boxee перейдите в «Настройки ->Медиа ->Дополнительно» и установите флажок «Включить аппаратное декодирование, если это возможно». По умолчанию «Метод рендеринга» должен быть VDPAU.
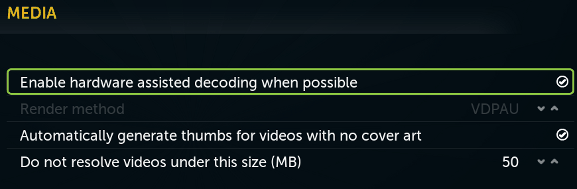
Теперь все ваши HDMI-видео и аудио должны работать без сбоев, и вам не нужно покупать для этого медиацентр.