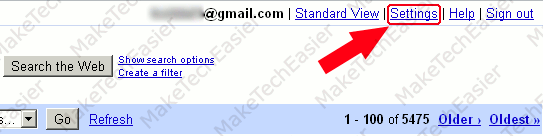Что мне больше всего нравится в моем iPhone, так это то, что я могу делать заметки, куда бы я ни пошел. Мне как писателю очень важно время от времени делать заметки, поскольку идеи не даются легко. Однако до выхода iOS 4.0 мне было очень неудобно получать свои заметки с iPhone, поскольку мне приходилось синхронизировать их с помощью iTunes каждый раз, когда я хотел перенести их на компьютер.
К счастью, в iOS 4.0 и более поздних версиях появилась возможность синхронизировать мои заметки с электронной почтой без необходимости подключать iPhone к компьютеру с помощью USB-кабеля.
Это руководство поможет вам настроить IMAP и синхронизировать ваши заметки с вашей учетной записью электронной почты. В данном случае я буду использовать Gmail.
Перво-наперво
1. Прежде чем приступить к выполнению этого руководства, вам необходимо иметь учетную запись Gmail.
2. Чтобы правильно выполнить это руководство, на вашем iPhone (iPod или iPad) должна быть установлена iOS 4.0 или более поздняя версия.
Как настроить IMAP
Прежде чем вы сможете синхронизировать заметки iPhone с электронной почтой, вам необходимо настроить IMAP по мере необходимости.
Вот несколько шагов по настройке IMAP на вашем iPhone.
Шаг 1. Включите IMAP в своей учетной записи Gmail. Войдите в свою электронную почту Google, затем нажмите ссылку «Настройки», расположенную в правом верхнем углу.
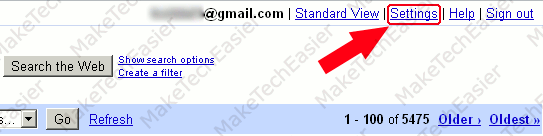
Шаг 2. Откройте вкладку «Пересылка и POP/IMAP». Там вы сможете найти опцию «Включить IMAP». Не забудьте нажать кнопку «Сохранить изменения», чтобы новые настройки вступили в силу.
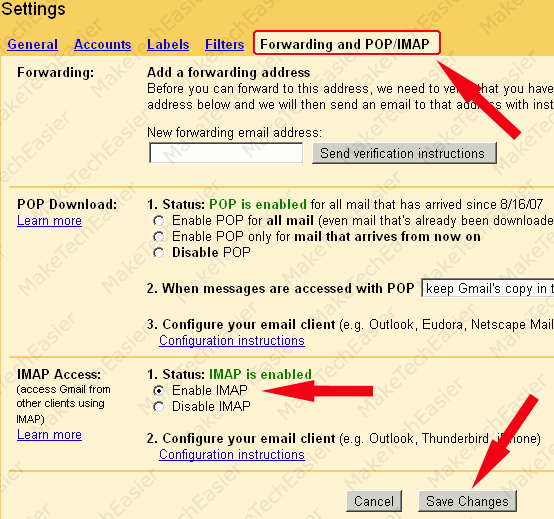
Шаг 3. Запустите приложение «Настройки» на своем iPhone, нажмите «Почта, контакты, календари», затем «». Добавить аккаунт». Теперь вместо нажатия на «Gmail» выберите «Другое» под экраном.
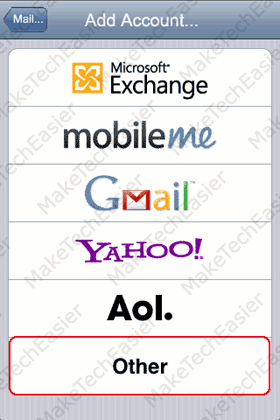
Шаг 4. Нажмите «Добавить учетную запись почты», чтобы продолжить.
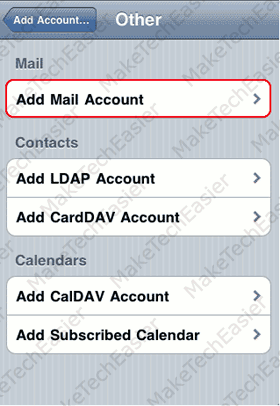
Шаг 5: Теперь вам нужно ввести свое имя, адрес электронной почты, парольк своей электронной почте., и при желании вы можете добавить описание. Когда закончите, нажмите кнопку «Сохранить» в правом верхнем углу.
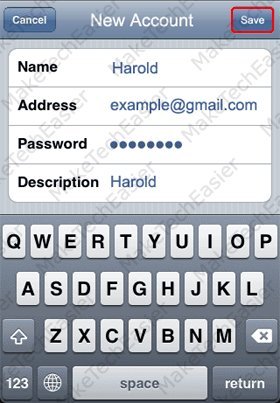
Шаг 6: Теперь вам будет предложено ввести настройки сервера входящей почты. В качестве имени хоста введите imap.gmail.com, имя пользователя — это ваша учетная запись Gmail с адресом @gmail.com, а пароль — тот, который вы используете для войдите в свою учетную запись Gmail.
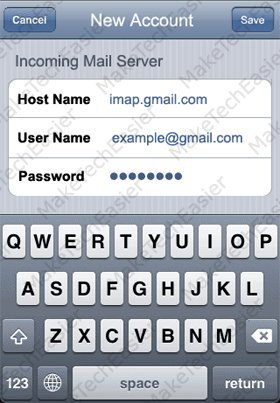
Шаг 7: Вам также необходимо ввести настройки сервера исходящей почты. Имя хоста будет smtp.gmail.com, а остальные такие же, как и в настройках сервера входящей почты.
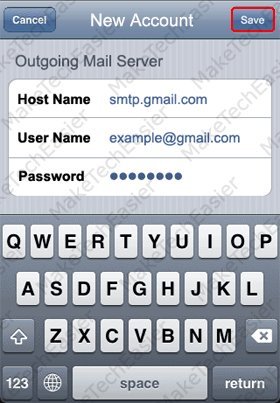
Шаг 8: Если все сделано, нажмите кнопку «Сохранить». Вот и все.
Как синхронизировать заметки с вашей учетной записью электронной почты
Описанная выше процедура очень проста и понятна. Как только вы это сделаете успешно, вы будете готовы синхронизировать заметки с вашего iPhone со своей учетной записью электронной почты.
Шаг 1. Запустите «Настройки» и нажмите «Почта, контакты, календари». Вам необходимо выбрать только что созданную учетную запись IMAP.
Шаг 2. После этого просто включите «Заметки».
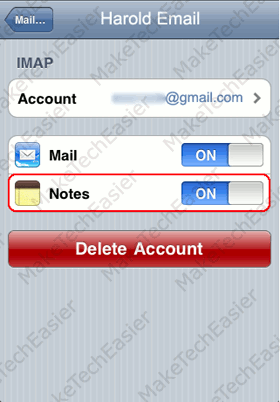
Когда функция «Заметки» включена, она автоматически синхронизирует сделанные вами заметки с вашей учетной записью IMAP. Кроме того, в вашем почтовом ящике Gmail будет создана метка «Заметки», обозначающая все заметки, синхронизированные с этой категорией.
Хорошо, давайте попробуем.
Если вы правильно настроили учетную запись IMAP и включили параметр «Заметки», при запуске приложения «Заметки» на панели навигации вы увидите новую кнопку «Учетные записи». Панель навигации будет выглядеть следующим образом:

Просто нажмите кнопку «Учетные записи», и вы сможете увидеть учетную запись, синхронизированную или подключенную к приложению Notes. В этом примере вы можете найти мою собственную учетную запись. Вы можете нажать на учетную запись и начать создавать заметку.
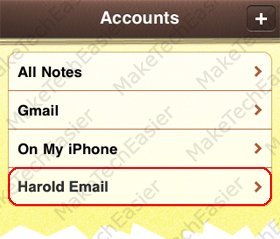
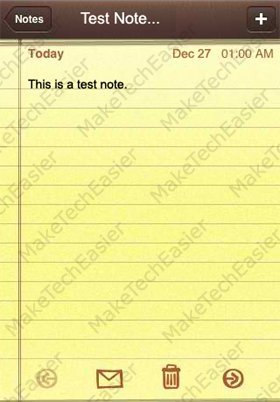
Все заметки, созданные вами в вашей учетной записи IMAP, будут автоматически синхронизироваться с вашей учетной записью электронной почты, в данном случае с Gmail.

Вот и все. Это отлично работает для меня. Надеюсь, это руководство поможет и вам.