Использование Linux на ноутбуке всегда было удачным делом. Имея иногда неясное проприетарное оборудование, многие производители ноутбуков не проявили интереса к поддержке бесплатной операционной системы. Тем не менее, благодаря усердной работе разработчиков и поддержке некоторых производителей оборудования, Linux теперь поддерживает широкий спектр ноутбуков и нетбуков.
Многие владельцы ноутбуков часто подключают свои машины к внешним дисплеям, будь то мониторы, телевизоры или проекторы. Для чипов дисплея, поддерживающих XrandR, настройка обычно довольно проста. Для пользователей чипов Nvidia это по-прежнему легко, но не быстро. Чтобы переключиться на внешний дисплей, вам необходимо либо настроить его в файле xorg.confдля автоматического распознавания, либо использовать nvidia-settingsи выбрать ряд опций, каждый из которых время, когда вы захотите его использовать.
С помощью Disper, бесплатной утилиты оперативного переключения дисплея, вы можете быстро и легко переключаться на внешний дисплей, клонировать экраны, расширять экран и выбирать любое из поддерживаемых разрешений. Disper — это утилита командной строки, но после ввода нескольких начальных команд вы можете легко привязать ее к сочетанию клавиш или запустить с помощью одной команды, используя базовый сценарий.
Установка
На веб-сайте Disper перечислены архивы двоичных пакетов для Ubuntu, ArchLinux и OpenSUSE. Для установки следуйте обычным процедурам установки вашего дистрибутива. Для всех остальных дистрибутивов Disper использует Python и его легко установить из исходного кода. Чтобы установить:
1. Загрузите последнюю версию
2. Открыть окно терминала
3.. Извлеките содержимое архива:
tar zxvf disper_0.2.3.tar.gz
4. Перейдите в каталог src/:
cd trunk/src
5. Тип:
make install
Альтернативно можно запустить программу без установки, прямо из каталога src:
./cli.py
Первоначальная настройка
Disper должен сразу распознать ваше соединение VGA, DVI или HDMI. Первое, что нужно сделать с помощью Disper, — это идентифицировать ваши дисплеи. Введите следующую команду:
disper --list
Вывод будет выглядеть следующим образом:
displУстановка
Display Corp HSD121PHW1 resolutions: ...960x540, 832x624, 1024x768, 1366x768 display DFP-1: SONY TV resolutions: ...1400x1050, 1600x1024, 1680x1050, 1280x720, 1920x1080
Примечание. Я урезал более низкие разрешения, но в полном списке будут показаны все разрешения.
Использование
Если вы просто хотите клонировать свое отображение, вы можете ввести одну команду:
disper -c
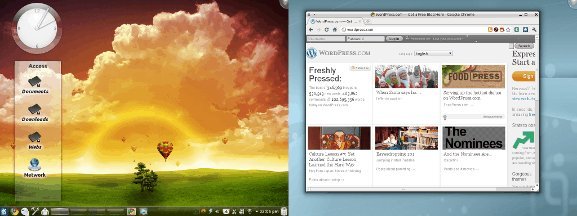 Первоначальная настройка">
Первоначальная настройка">К сожалению, если у вашего устройства нечетное максимальное разрешение, как у моего нетбука (1366×768), это приведет к переключению обоих экранов на что-то вроде 1024×768. Это может подойти для проекторов, но если вы хотите, например, воспроизводить фильмы, телепередачи или игры на телевизоре, вам придется использовать собственные настройки.
Например, если бы я хотел отображать изображение только на своем телевизоре с разрешением 720p, я бы ввел:
disper -S -r 1280x720
Заглавная буква «S» относится к внешнему дисплею. Чтобы вернуться к дисплею нетбука по умолчанию, я бы ввел:
disper -s
Это автоматически определит разрешение по умолчанию и вернется к нему. (Обратите внимание на строчную букву «s»).
В любой момент вы можете заставить Disper отображать текущие настройки с помощью:
disper -p
Вывод будет выглядеть так:
backend: nvidia associated displays: DFP-0 metamode: DFP-0: 1366x768 @1366x768 +0+0 scaling: aspect-scaled
Для расширения дисплеев используется технология Twinview от Nvidia, и все это с помощью одной команды. Например, если бы мне нужно было два экрана и экран телевизора над ноутбуком, я бы набрал:
disper -e -r 1366x768,1920x1080 -t top
Это даст мне обычный экран ноутбука и
Использование
лным разрешением 1080p.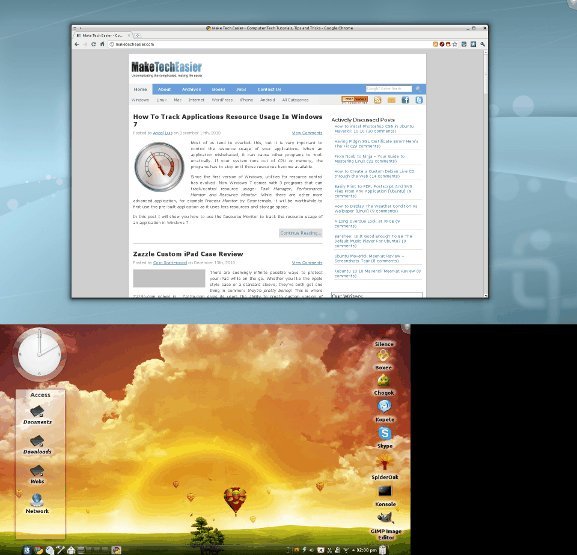
Упрощение
Хотя ввод команд disper для некоторых может быть простым, другие могут не видеть в этом большого преимущества перед использованием настроек nvidia или графического интерфейса для XrandR. Чтобы сделать это по-настоящему просто, вам нужно создать скрипт и/или ярлыки меню.
Для переключения на телевизор Sony, как в примере выше, сценарий может быть таким простым:
#!/bin/sh disper -S -r 1280x720
Убедитесь, что ваш скрипт является исполняемым с помощью:
chmod a+x script-name
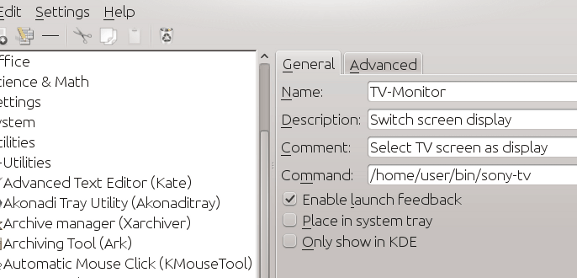
Вы также можете придумать что-то более сложное, которое будет автоматически обнаруживать дисплеи и переключаться туда и обратно. Затем вы можете привязать команду к ярлыку, используя среду рабочего стола (например, в KDE используйте kmenuedit, где вы можете назначить команде сочетание клавиш). Вы также можете создать сценарий для каждого параметра, а затем легко переключиться на тот, который вам нужен, из диалогового окна команды запуска (Alt+F2).


