![]() Несмотря на то, что существует множество антивирусных пакетов, Microsoft Security Essential (MSE) быстро становится одним из самых популярных пакетов безопасности для конечных пользователей. Основные причины его успеха в том, что он бесплатный, легкий и просто работает. Также помогает разработка, поддержка и поддержка Microsoft.
Несмотря на то, что существует множество антивирусных пакетов, Microsoft Security Essential (MSE) быстро становится одним из самых популярных пакетов безопасности для конечных пользователей. Основные причины его успеха в том, что он бесплатный, легкий и просто работает. Также помогает разработка, поддержка и поддержка Microsoft.
В MSE одной из полезных функций является возможность запланировать сканирование в час призраков, чтобы обеспечить безопасность вашего компьютера, но не мешать вашей работе. Однако в некоторых ситуациях запланированное сканирование может работать не так, как предполагалось.
В этом посте мы покажем вам, как правильно настроить задачу на вашем компьютере. Эта задача разбудит ваш компьютер ночью, выполнит плановое сканирование и завершит работу системы после завершения работы.
Настроить MSE
Сначала откройте меню «Пуск» и введите Security Essentials:
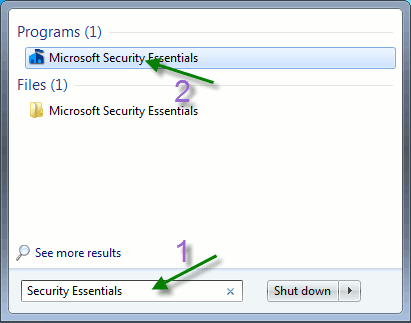
Перейдите на вкладку Настройки. Активируйте опцию «Сканирование по расписанию» и определите время, в которое вы хотите, чтобы оно запускалось.
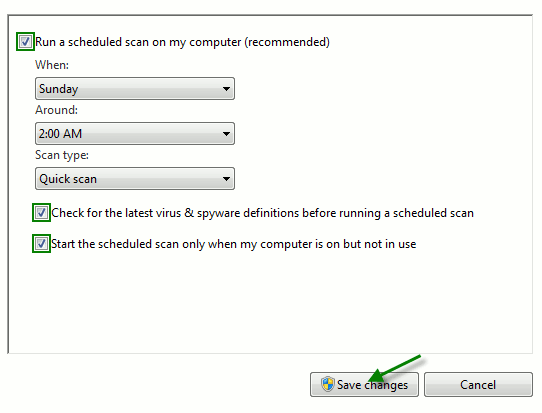
Важно настроить этот способ, чтобы Microsoft Security Essentials создал запланированное задание, и мы могли изменить его так, чтобы оно работало так, как нам нужно.
Изменение запланированной задачи
Откройте планировщик задач:
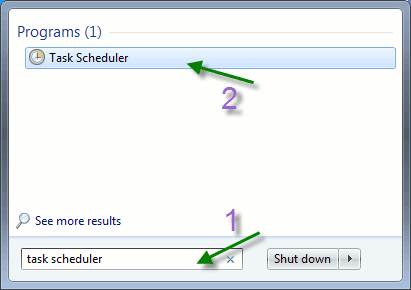
Перейдите в Планировщик заданий ->Библиотека планировщика заданий ->Защита от вредоносных программ Microsoft:
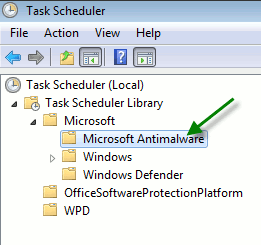
Нажмите правой кнопкой мыши на созданную задачу и выберите «Свойства».
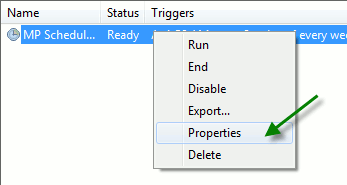
Перейдите на вкладку Условия, снимите флажок с параметра запуска задачи только в том случае, если компьютер находится в режиме ожидания, и установите флажок, чтобы компьютер выходил из спящего режима для выполнения этой задачи.
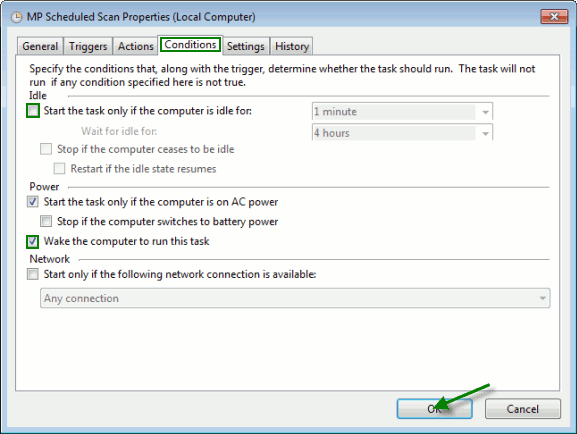
Примечание : Чтобы система вывела ваш компьютер из спящего режима, ваш BIOS должен поддерживать Advanced Power Management (APM) версии 1.2 или более поздней версии.
Выключение компьютера после завершения задачи
После настройки компьютера на пробуждение в час призраков для выполнения сканирования вы обнаружите, что невозможно настроить его выключение. Не волнуйтесь, мы создали сценарий, который сделает всю работу за нас.
1. Откройте Блокнот.
2. Скопируйте и вставьте в блокнот приведенный ниже сценарий:
@echo off :start tasklist | find "mpcmdrun.exe" /I if %errorlevel%==0 (goto wait) else (goto start) :wait tasklist | find "mpcmdrun.exe" /I if %errorlevel%==1 shutdown -s -t 60 goto wait
Вы должны увидеть что-то вроде этого:
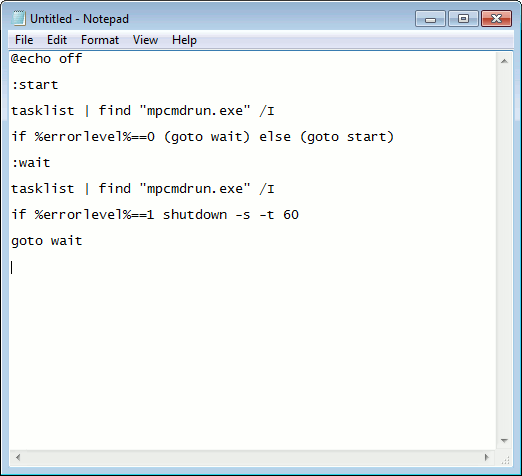
Сохраните его как “%userprofile%/shutdownaftermse.bat”.
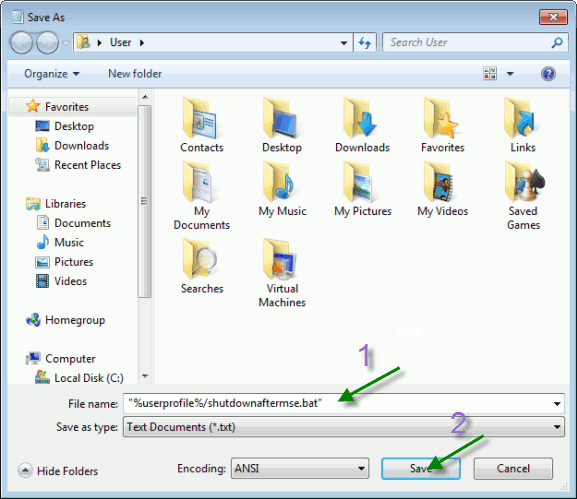
Теперь снова перейдите к задаче, щелкните правой кнопкой мыши и выберите «Свойства». Перейдите на вкладку «Действия» и добавьте этот скрипт.
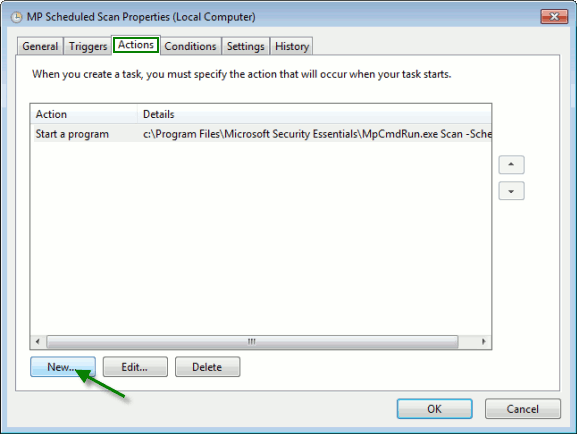
Выберите файл:
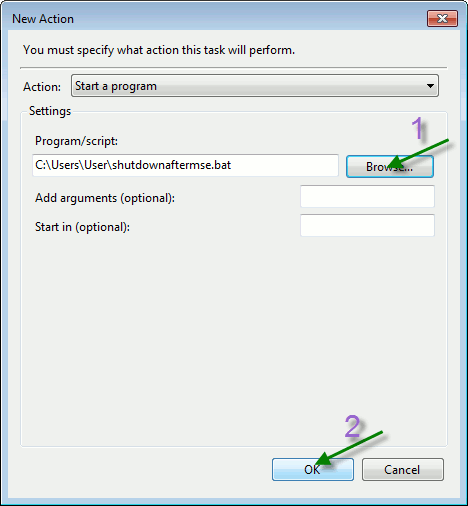
Нажмите ОК.
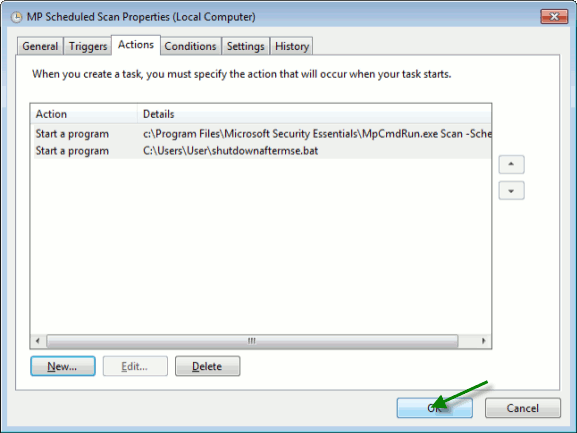
Вот и все. Теперь ваш компьютер выйдет из режима ожидания для сканирования системы и выключится после завершения своей работы. Какие еще способы вы используете для планирования сканирования?

