 Частью бесплатного программного обеспечения является возможность свободно настраивать рабочее пространство так, как вы этого хотите. KDE, популярная компиляция бесплатного программного обеспечения для Linux и других Unix-подобных операционных систем, предлагает множество возможностей конфигурации и настройки. Среди этих возможностей есть несколько способов быстрого и простого доступа к файлам.
Частью бесплатного программного обеспечения является возможность свободно настраивать рабочее пространство так, как вы этого хотите. KDE, популярная компиляция бесплатного программного обеспечения для Linux и других Unix-подобных операционных систем, предлагает множество возможностей конфигурации и настройки. Среди этих возможностей есть несколько способов быстрого и простого доступа к файлам.
Местоположения
Самый традиционный способ доступа к файлам в KDE — перейти непосредственно к местоположению файла. Самый очевидный способ получить прямой доступ к местоположению — использовать файловый менеджер — Dolphin. Нажав на строку местоположения в любом месте после последней буквы, Dolphin предоставит вам возможность
Местоположения
жение вручную, введя его в строку адреса. Вы также можете сделать это во всех диалоговых окнах файлов KDE.
Все строки адреса KDE поддерживают традиционные пути Unix, включая «~» для домашней папки. Используя «.», это также простой способ получить доступ к скрытым папкам. Если вы введете полный путь к файлу, KDE откроет файл с помощью соответствующего вспомогательного приложения.
Протоколы kio-slave KDE также принимаются в строке адреса. Например, если вы наберете «remote:/», вы увидите доступные сети и созданные вами сетевые папки. Если вы наберете «программы:/», вы увидите категории для всех приложений в вашем меню.
Места
Места в KDE — это набор ярлыков для папок и съемных носителей на вашем компьютере. По умолчанию панель «Места» находится в левой части Dolphin. Вы можете добавить папки в «Места», перетащив их на панель или щелкнув правой кнопкой мыши и выбрав «Добавить запись».
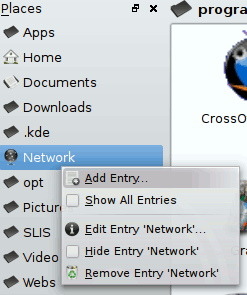
Помимо Dolphin, диалоговые окна файлов KDE также используют те же места, что упрощает доступ к файлам, которые вы хотите открыть или сохранить. В меню «Кикофф» и «Ланселот» также отображаются одни и те же места, а виджет полки также можно настроить на их отображение.
Как и остальная часть KDE, Places поддерживает ярлыки для кио-ведомых устройств. Таким образом, вы можете иметь быстрый доступ к сетевым папкам, корзине, поиску Nepomuk и многому другому.
Закладки
Одной из функций доступа к файлам, которая не сразу заметна в KDE, является инструмент «закладки». С его помощью вы можете легко создавать дополнительные ярлыки для часто используемых мест в дополнение к тем, которые указаны в разделе «Места».
Закл
Места
м доступны в диалоговых окнах файлов KDE, что позволяет вам настраивать папки быстрого доступа для определенных приложений. Как и в веб-браузере, вы можете добавить в закладки любое место в диалоговом окне файла KDE, щелкнув значок звездочки и «Добавить закладку» или нажав Ctrl+B. С этого момента в любое время, когда вы захотите быстро получить доступ к часто используемому месту, не указанному в «Местах», вы можете нажать на звездочку и открыть список закладок.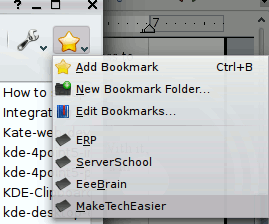
Подобно тому, как Locations и Places могут использовать кио-подчиненные устройства, так и Bookmarks тоже могут их использовать. Это означает, что вы можете быстро сохранять данные в удаленных сетевых папках, что особенно полезно при использовании таких приложений, как Kate, для редактирования удаленных сценариев и веб-сайтов.
Другие инструменты
Если в Dolphin включена функция навигации, вы можете перетаскивать файлы в любое место навигации, чтобы легко копировать или перемещать файлы. Если вы перетащите его в текстовый редактор, он отобразит полный путь к местоположению в текстовой форме.
Еще один полезный способ легко скопировать файлы — щелкнуть правой кнопкой мыши по любому файлу и навести указатель мыши на «Копировать в». Откроется подменю, в котором вы сможете выбр
Закладки
Когда вы найдете нужную папку, нажмите «Копировать сюда». Если эта функция не включена по умолчанию, просто откройте настройки Dolphin, нажмите «Основные», выберите вкладку «Контекстное меню», а затем установите флажок «Показать «Копировать в»…».К любому местоположению вы можете получить доступ с помощью Krunner, нажав Alt+F2 и затем введя местоположение. Сюда входят удаленные сетевые местоположения и даже URL-адреса веб-сайтов.
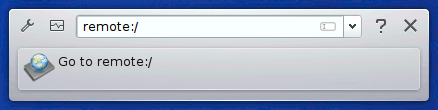
KDE поддерживает перетаскивание файлов, папок и даже удаленных мест в своих приложениях и даже работает с некоторыми приложениями, не принадлежащими KDE. Имея полный контроль над доступом к своим файлам и папкам, вы сможете использовать KDE так, как вам хочется.


