Использование Safari Reader
//saintist.ru/wp-content/uploads/2024/05/safari-icon-1.png" alt="значок сафари">Safari 5 для Mac OS X включает замечательную, но относительно неожиданную функцию — Safari Reader. С помощью Safari Reader вы можете сделать практически любую статью в Интернете красивой и удобной для чтения, отформатировав ее одним нажатием кнопки и прочитав ее так же, как электронную книгу, прямо в браузере. Для этого вам понадобится Mac OS X 10.6 или более поздней версии, а также Safari 5 (это также будет работать в Safari 5 в Windows, но для пользователей Mac вам понадобится Snow Leopard). Чтобы узнать, где получить Safari 5, а также как использовать Safari Reader и получить от него максимальную пользу, читайте дальше!Установка
На большинстве компьютеров Mac вы либо установили Safari 5 вместе с компьютером, либо ваш Mac обновил его автоматически. Если этого не произошло или вы используете компьютер с Windows, просто зайдите на сайт www.apple.com/safari и воспользуйтесь стандартной формой загрузки Apple, чтобы загрузить установщик Safari 5. После того, как вы загрузите и установите браузер, откройте Safari.
Использован
Установка
h3>
Как только Safari откроется, откройте свой любимый новостной сайт, например MakeTechEasier.com. Первоначально на большинстве новостных сайтов в правой части адресной строки Safari вверху вы увидите кнопку RSS. Нажмите эту кнопку, и вам будет показан RSS-канал этого новостного сайта. RSS позволяет вам делать такие вещи, как подписка на ваши любимые блоги. Однако Safari 5 развивает концепцию RSS, используя собственное форматирование, чтобы сделать сообщения в блогах и новостные статьи более привлекательными для глаз.
Поскольку вы находитесь на сайте Make Tech Easier, нажмите на интересующую вас статью. Как только страница загрузится, в адресной строке справа та самая кнопка RSS должна исчезнуть, а на ее месте должен появиться значок Кнопка чтения, которая должна выглядеть следующим образом:
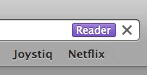
Нажмите кнопку чтения, и из нижней части окна Safari выдвинется простой и элегантный макет для чтения статьи, которая открыта в данный момент, а все остальное на странице будет затенено черным, что позволит вам легче сфокусироваться. о том, что вы читаете.
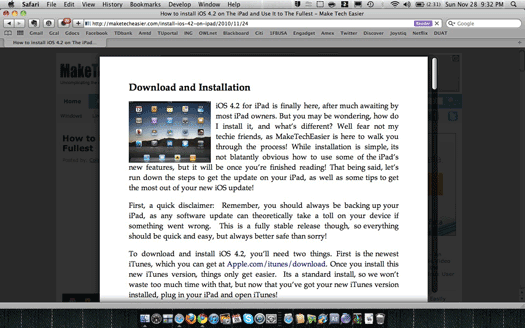
Я решил просмотреть мою статью MakeTechEasier, опубликованную на прошлой неделе, об установке и использовании iOS 4.2 на iPad. Благодаря великолепному шрифту, легко просматриваемым изображениям и отсутствию отвлекающего фона Safari Reader сделал просмотр моих сообщений проще и приятнее, чем обычно.
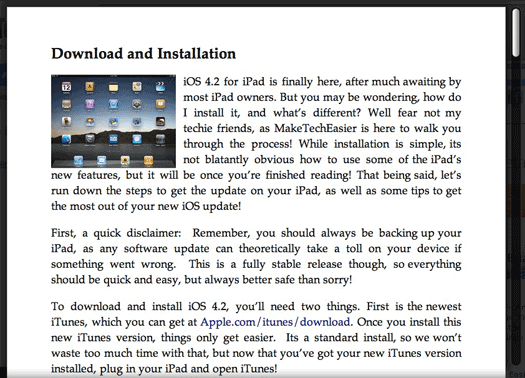
Советы!
Теперь, когда у вас есть Reader, вот несколько советов, которые помогут вам в его использовании:
- Чтобы изменить размер шрифта статьи в Reader, вы можете использовать увеличительное стекло в нижней части окна Reader или нажать на Mac «Command и +/-». Вы также можете нажать «Просмотр» в строке меню, а затем «Увеличить» или «Уменьшить».
- Панель управления в нижней части окна Reader содержит не только элементы управления увеличением, но также элементы управления общим доступом и печатью. Одним щелчком мыши вы можете отправить статью кому-нибудь по электронной почте или распечатать ее для дальнейшего использования.
Подведение итогов
Функция Safari Reader, возможно, не та, которую вы будете использовать каждый день, но она определенно может пригодиться при определенных обстоятельствах, например при длительном чтении на компьютере или при написании особенно длинной статьи. Это то, что вы используете? Ты сейчас сделаешь это? Или вы используете совершенно другую программу для чтения RSS? Дайте нам знать в комментариях, особенно если вы знаете что-то получше!

