У вас проблемы с Windows 7? Будет сюрпризом, если у вас нетпроблем. Например, сколько раз из-за проблем с настройками сети ваше подключение к Интернету прекращалось? Это настолько распространенное явление, что мы уже запомнили этапы восстановления системы наизусть или, что еще хуже, переустановили всю ОС.
К счастью, Microsoft, похоже, знает, что их пользователи столкнутся с неприятными проблемами, поэтому они также включили в ОС несколько диагностических инструментов, которые помогут вам устранять проблемы, когда они возникают.
Вот три инструмента, которые пригодятся вам при устранении неполадок вашего компьютера.
Примечание. Порядок не является произвольным, и это очень хороший способ использовать эти утилиты по порядку.
1. Устранение неполадок в Центре действий
Центр действий – это полезный ресурсный центр, позволяющий найти проблему, которую вы решаете, а иногда и ее решение.
На панели задач Windows 7 щелкните флажок в правом нижнем углу.
Windows откроет окно со ссылкой на «Центр поддержки».
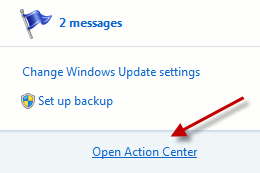
Contents
1. Устранение неполадок в Центре действий
яет сообщения из разных источников, включая сообщения о проблемах безопасности и обслуживания. Любое сообщение, появляющееся в Центре действий, дает вам возможность решить проблему.Если вашей проблемы нет в этом списке, выберите «Устранение неполадок».
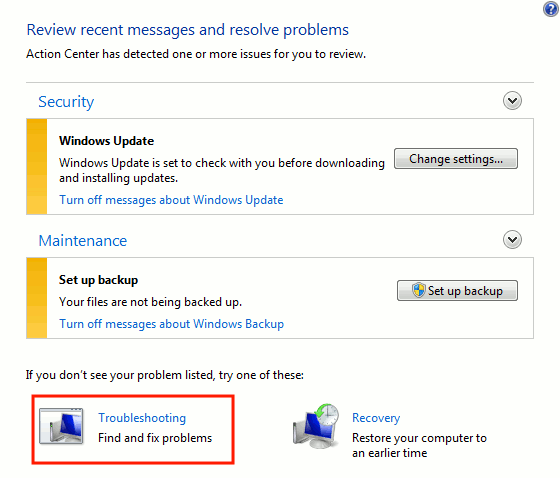
Здесь вы можете найти решения проблем совместимости, связанных с оборудованием, сетью, Aero, системой и безопасностью.
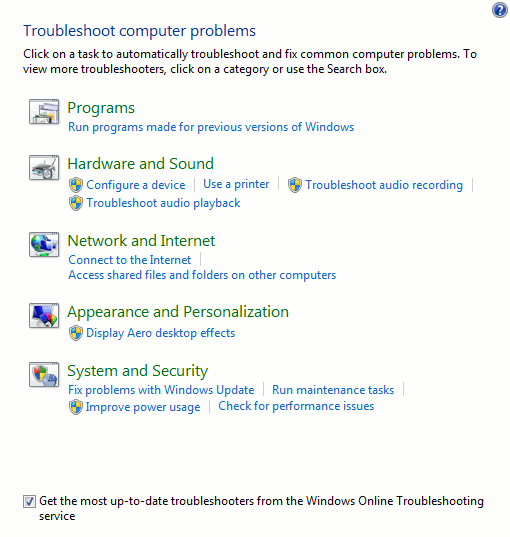
Примечание. Всякий раз, когда Microsoft обнаруживает проблему, которую можно решить автоматически, она создает новые пакеты для автоматизации процесса. Поэтому очень важно установить флажок «Получить самые последние версии средств устранения неполадок из службы устранения неполадок Windows в Интернете», чтобы использовать самые последние версии средств устранения неполадок.
Выберите мастер, связанный с вашей проблемой. В моем случае у меня проблемы с производительностью, поэтому я нажимаю на него,
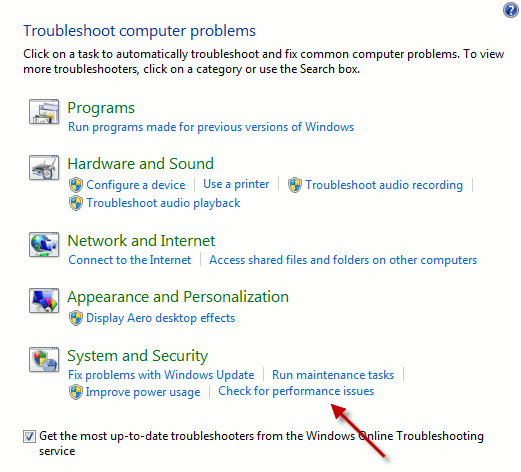
и он начнет устранять проблему.
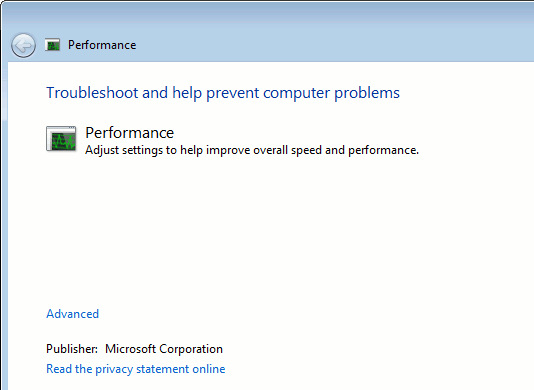
Нажмите «Начать настройку системы»
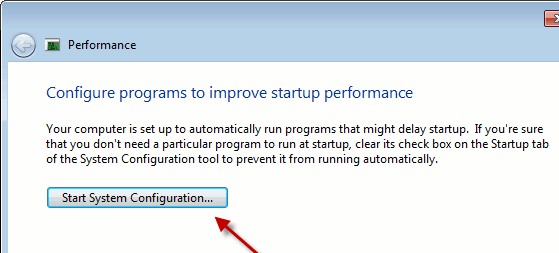
После завершения программы вы сможете просмотреть более подробную информацию:
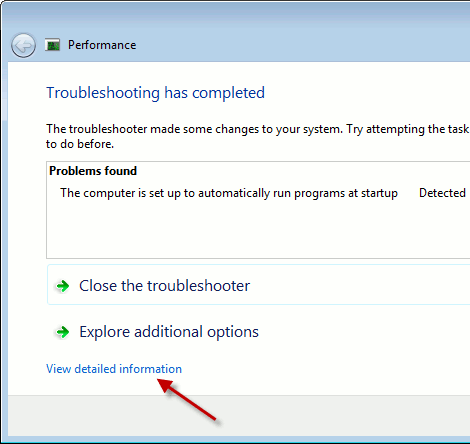
По завершении будет создан отчет с проверенными проблемами.
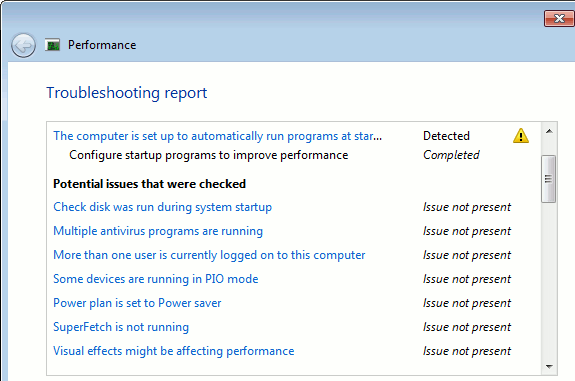
2. Монитор надежности
Монитор надежности предоставляет обзор стабильности системы и подробную информацию о событиях, влияющих на надежность. Он рассчитывает индекс стабильности, показанный в таблице стабильности системы, в течение всего срока службы системы.
Чтобы запустить Монитор надежности, перейдите в меню «Пуск» и введите «permon /rel» в поле поиска.
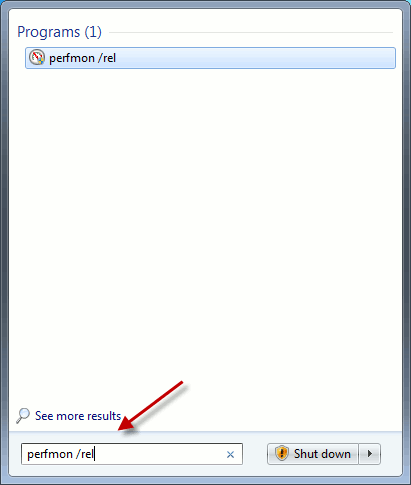
Программа покажет вам отчет с историей. На изображении ниже вы можете легко увидеть, что Windows не была закрыта должным образом.
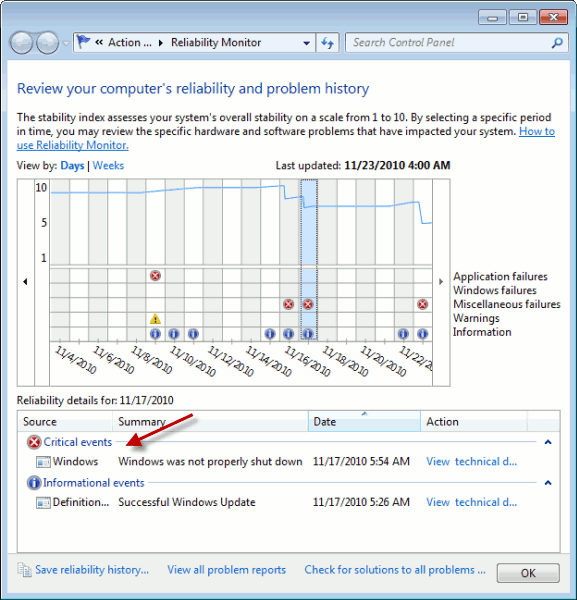
Вы также можете просмотреть все отчеты о проблемах.
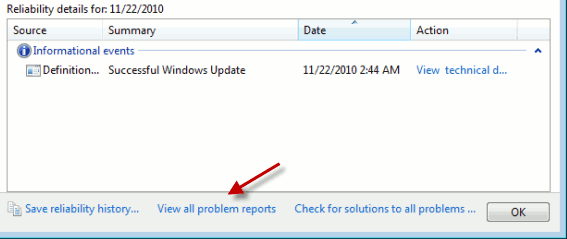
С помощью этой утилиты вы сможете легко узнать источник ваших проблем.
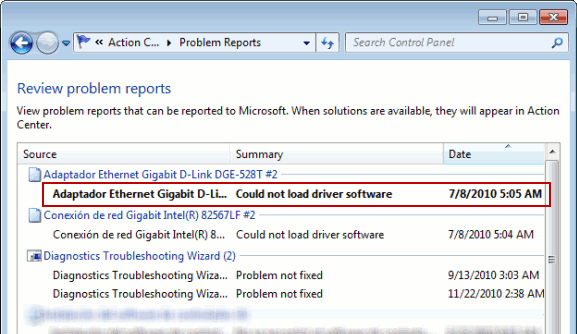
Вы также можете нажать ссылку «проверить наличие решений всех проблем…», чтобы Windows решила проблему за вас.
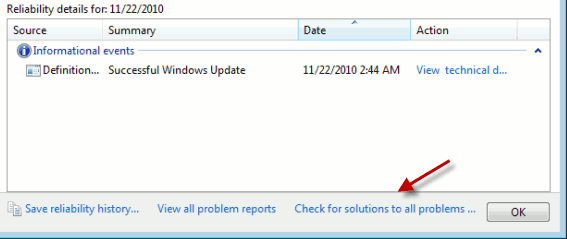
3. Регистратор шагов по устранению проблем
Если автоматические исправления не работают в вашей системе, возможно, пришло время обратиться за помощью к другу. Проблема с описанием проблемы другому человеку заключается в том, что очень сложно точно объяснить, что происходит с вашим компьютером. Так почему бы не сделать скриншоты вашей проблемы и не показать их другу?
Регистратор действий по устранению неполадок — один из таких и
2. Монитор надежности
использовать.Выводы
Приятно видеть, что Microsoft включает в свою ОС такие инструменты устранения неполадок. Хотя они не уменьшают количество возможных проблем, они определенно могут быть полезны, когда нужно быстрое решение, чтобы все снова заработало.
Как исправить Windows в случае возникновения проблем?

