 Ubuntu в последнее время на пике популярности в мире технологий. Хотя Linux в основном была операционной системой для любителей и компьютерных фанатов, ее популярность растет с каждым новым выпуском Ubuntu. Благодаря простой установке, удобству использования сенсорного экрана и встроенным функциям социальных сетей, Ubuntu сегодня является более жизнеспособным вариантом, чем когда-либо прежде. Для пользователей Mac не существует простого способа двойной загрузки Mac и Ubuntu, но это не значит, что вы не можете получить его. Здесь мы покажем вам, как запустить Ubuntu на своем Mac через Virtualbox.
Ubuntu в последнее время на пике популярности в мире технологий. Хотя Linux в основном была операционной системой для любителей и компьютерных фанатов, ее популярность растет с каждым новым выпуском Ubuntu. Благодаря простой установке, удобству использования сенсорного экрана и встроенным функциям социальных сетей, Ubuntu сегодня является более жизнеспособным вариантом, чем когда-либо прежде. Для пользователей Mac не существует простого способа двойной загрузки Mac и Ubuntu, но это не значит, что вы не можете получить его. Здесь мы покажем вам, как запустить Ubuntu на своем Mac через Virtualbox.
Что мне нужно?
- Во-первых, убедитесь, что на вашем Mac имеется как минимум 8 ГБ свободного места на жестком диске. Большинство Mac оснащены довольно большими жесткими дисками, так что это, вероятно, не будет проблемой; но если это так, очистите место, прежде чем начать.
- Кроме того, вам понадобится доступ в Интернет — проводной или беспроводной.
- Вам также понадобится ISO-образ Ubuntu (или образ диска) для вашего Mac, который вы можете получить здесь.
- VirtualBox от Sun, который вы можете получить здесь!
- Наконец, этот процесс может занять около часа, поэтому имейте под рукой немного свободного времени, которое можно посвятить этому процессу!
Пошаговое руководство
Во-первых, как только вы закончите загрузку VirtualBox и Ubuntu по ссылкам выше, запустите VirtualBox. Как только он откроется, вам нужно будет создать новую виртуальную машину. Для этого нажмите «Создать» в левом верхнем углу.
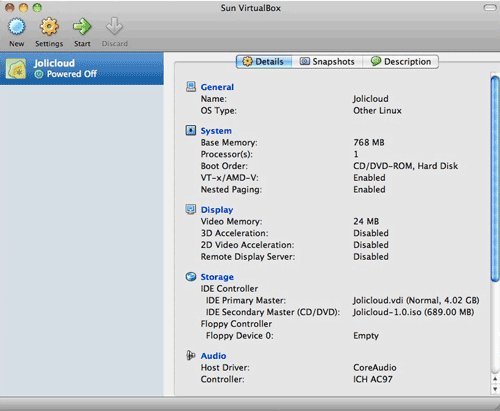
Первое, что вам нужно сделать, — это назвать свою виртуальную машину (ВМ), затем выбрать Linux в качестве операционной системы и Ubuntu в качестве версии. Дайте ей хорошее, запоминающееся имя, которое отличает ее от других операционных систем, так как если вы когда-нибудь установите еще одну виртуальную машину, вы захотите, чтобы было ясно, какая из них какая.
Теперь выберите объем оперативной памяти, который вы хотите выделить для своей виртуальной машины. Несмотря на то, что Ubuntu не требует тонны оперативной памяти, я все равно рекомендую вам выделить как минимум 1 ГБ ОЗУ или 1024 МБ.
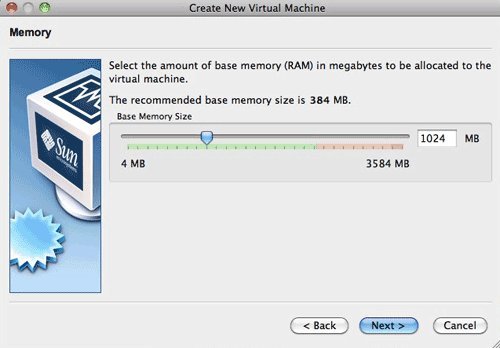
На следующем экране убедитесь, что установлен флажок «Загрузочный жесткий диск» и выбран параметр «Создать новый жесткий диск». Затем нажмите «Продолжить».
Далее появится мастер, который вы будете использовать для создания виртуального жесткого диска, на который вы установите и запустите Ubuntu. Чтобы начать, выберите «Продолжить», затем выберите «Динамическое расширение хранилища» и нажмите «Продолжить». Здесь вам нужно будет выбрать, сколько места на жестком диске вы хотите выделить для Ubuntu. Это будет взято из места на основном жестком диске вашего Mac, поэтому решите, от какой суммы вы хотите отказаться (я использовал 5 ГБ), и введите это число, затем нажмите кнопку «Продолжить», а затем «Готово».
Теперь нам просто нужно указать виртуальной машине Ubuntu читать ISO-образ Ubuntu для процесса установки, и, к счастью, VirtualBox поможет нам в этом. Запустите виртуальную машину Ubuntu, дважды щелкнув по ней в левой части экрана VirtualBox. Теперь вы увидите мастер первого запуска, который позволит нам установить Ubuntu на только что созданный виртуальный диск. Нажмите «Продолжить», чтобы начать процесс установки. На экране «Выбор установочного носителя» щелкните значок папки справа.
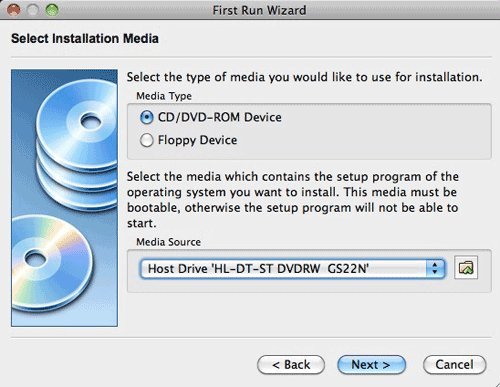
В появившемся окне выберите «Добавить» в левом верхнем углу:
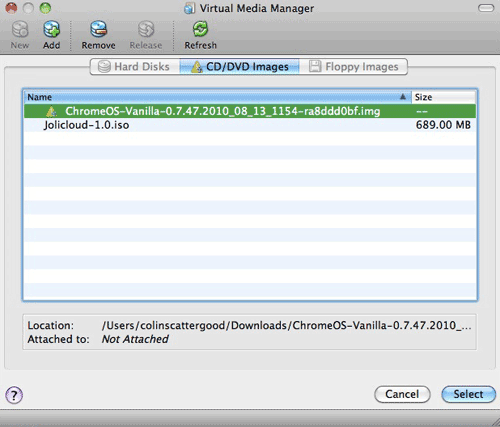
Теперь перейдите туда, куда вы загрузили ISO-образ Ubuntu, и выберите ISO-файл. После этого вы увидите Ubuntu в окне Медиа-менеджера.
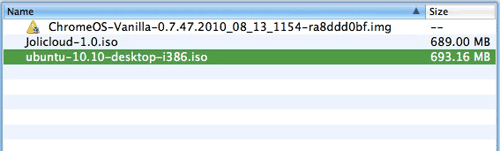
Выберите его и нажмите кнопку «Выбрать». После этого вы увидите Ubuntu в качестве выбранного установочного носителя и сможете нажать «Далее».
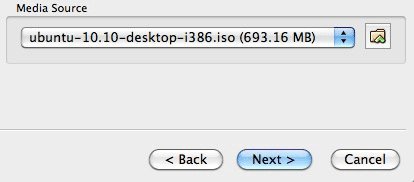
После нажатия кнопки «Далее» нажмите «Готово», и самое сложное выполнено!
Теперь идет установка Ubuntu! Это займет около получаса. После загрузки установщика вы увидите этот экран, предлагающий либо установить, либо попробовать Ubuntu:
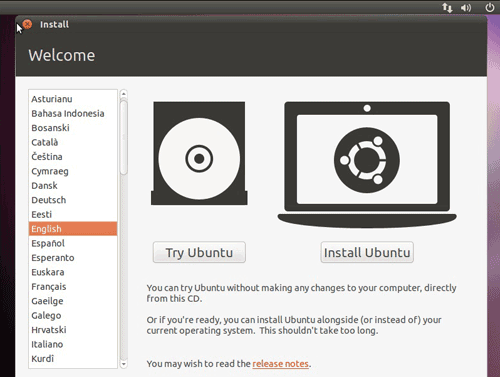
Выберите язык и нажмите «Установить». На следующем экране нажмите «Загрузить обновления при установке» и «Установить стороннее программное обеспечение». Это гарантирует, что по завершении установки Ubuntu будет обновлена и готова к работе, а также будет готова к максимальному использованию Интернета.
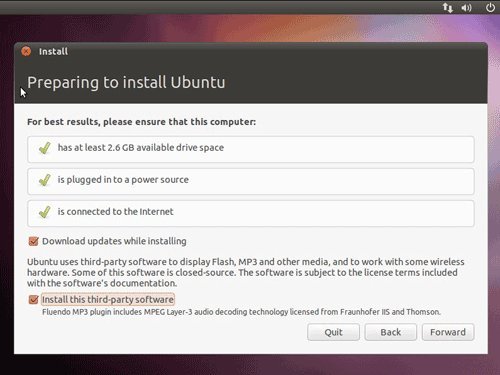
Когда начнется установка, вы увидите экраны с некоторыми параметрами, например часовыми поясами и т. д. Просто выберите то, что вам подходит, и нажмите «Вперед», продолжая процесс.
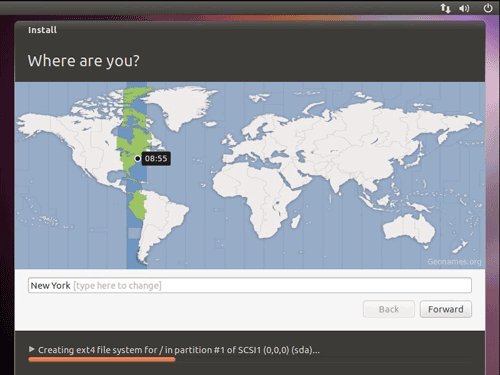
В целях эффективности во время установки вам также будет предложено настроить учетную запись пользователя. Здесь вы также укажете имя своему компьютеру, поэтому, если вы планируете использовать сеть, выберите что-нибудь, что легко запомнить и идентифицировать.
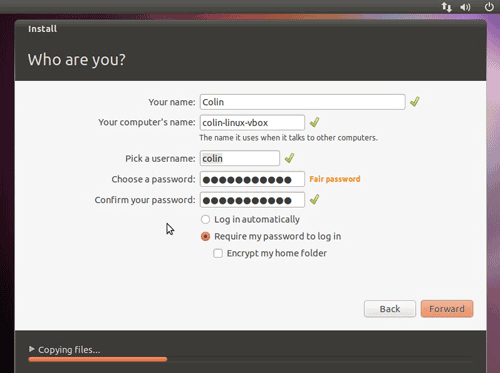
Как только вы перейдете к слайд-шоу «Руководство», начнется основная часть установки. Это займет около 20–30 минут в зависимости от скорости компьютера и доступных ресурсов. Прокрутите слайд-шоу, чтобы увидеть интересные вещи, которые можно сделать с помощью Ubuntu, и то, как их можно внедрить в свой вычислительный процесс.
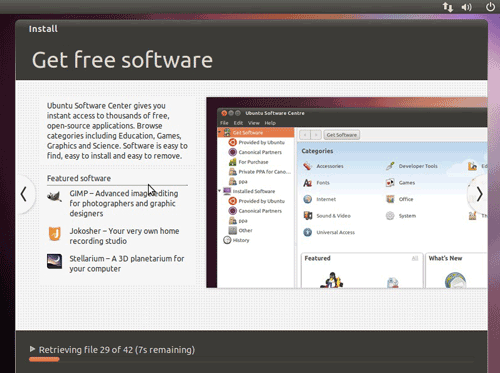
После завершения установки и перезапуска виртуальной машины, что Ubuntu предложит вам сделать, все готово, и после входа в систему вас встретит новый рабочий стол Ubuntu!
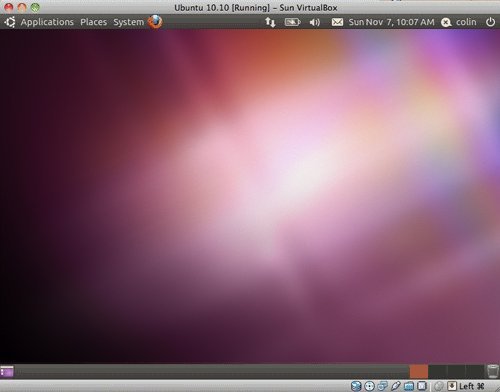
Теперь просто исследуйте и наслаждайтесь! Пользователи Mac, что вы думаете об Ubuntu 10.10?


