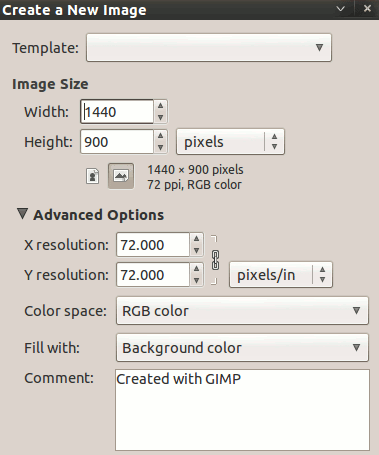По какой-то причине пламя выглядит аккуратно. Предоставлю психологам объяснить, почему это так. Все, что я знаю, это то, что горящее обычно выглядит круче, чем не горящее. Для меня это также включает в себя мои обои. Как, возможно, знают постоянные читатели, мне нравится создавать свои собственные абстрактный обои , и я фанат Gimp. Сегодня мы собираемся использовать Gimp для создания огненных обоев для вашего рабочего стола. Этот процесс будет работать в любой системе, поддерживающей Gimp (Windows, Linux, OSX) без каких-либо дополнительных плагинов или текстур.
Фон
Возможно, вы захотите начать со сплошного цвета фона. Даже если вы не собираетесь использовать его в конечном продукте, полезно иметь что-то, что контрастирует с пламенем. В этом примере мы будем использовать черный фон для изображения размером 1440×900.
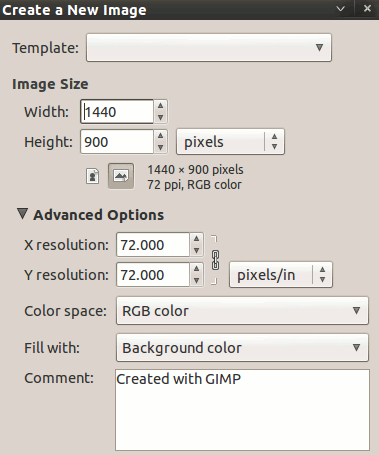
Слой пламени
В диалоговом окне «Сл
Contents
Слой пламени
i">Фонкнопку «Добавить новый слой». Это также можно сделать, щелкнув правой кнопкой мыши пустое пространство и выбрав «Новый слой». Когда вас спросят подробности, введите «пламень» в качестве имени и убедитесь, что для параметра Тип заливки слояустановлено значение Прозрачность.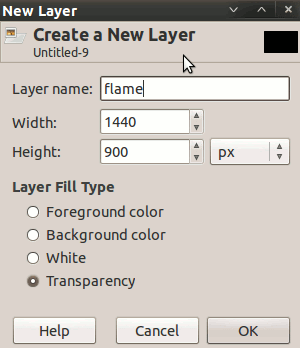
Теперь у вас должен быть один сплошной черный слой Фони один прозрачный слой Пламя.
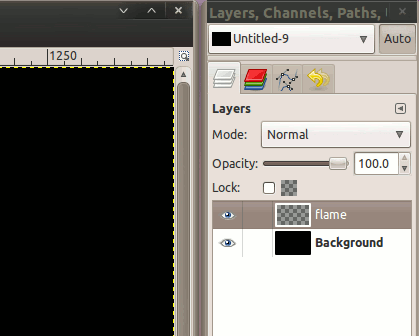
Градиент пламени
Мы собираемся начать с простого градиента, чтобы сформировать основу нашего пламени. В окне панели инструментов выберите Инструмент «Градиент». В разделе параметров найдите раздел Градиентдля параметра Прозрачность записи.
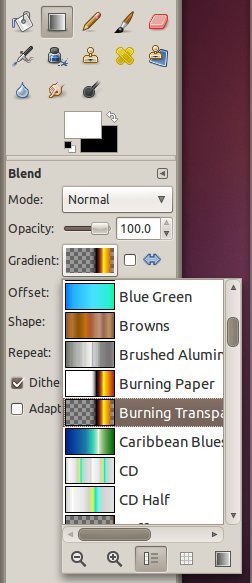
Чтобы применить его к холсту, убедитесь, что у вас выбран слой «Пламя», и перетащите курсор от верхней части холста к нижней, удерживая левую кнопку мыши. Теперь ваш холст должен выглядеть примерно так.
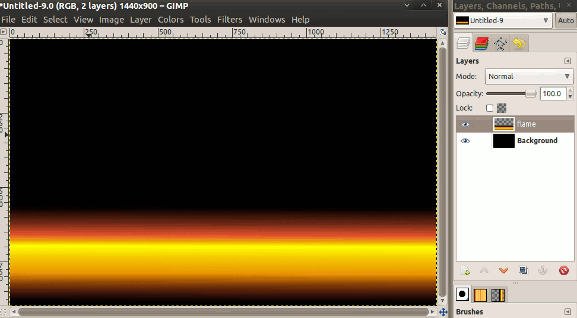
Необязательно – раскраска
Обычное пламя — это здорово и все такое, но если вы хотите разнообразия, это отличное место, чтобы попробовать немного поиграть с цветами. В Gimp имеется огромное количество инструментов цвета для разных целей, но для быстрого и простого изменения оттенка воспользуйт
Градиент пламени
ситьв меню Цвета.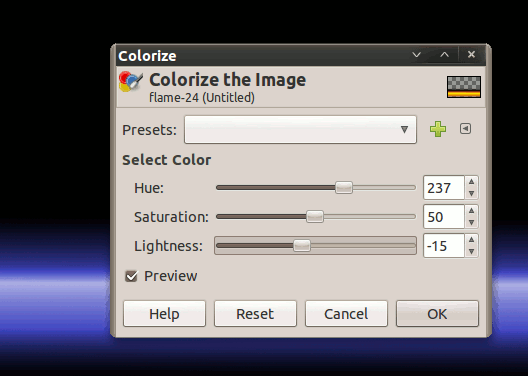
Деформация
Теперь мы готовы создать настоящее пламя. Для этого откройте Фильтры ->Искажения ->IWarp. Мы будем использовать некоторые параметры этого инструмента, но для начала выберите инструмент Переместитьи установите для параметра Радиус деформациизначение 30. Окно предварительного просмотра слева является интерактивным., и перетаскивание мыши по нему зигзагами приведет к деформации изображения в соответствии с вашими движениями.
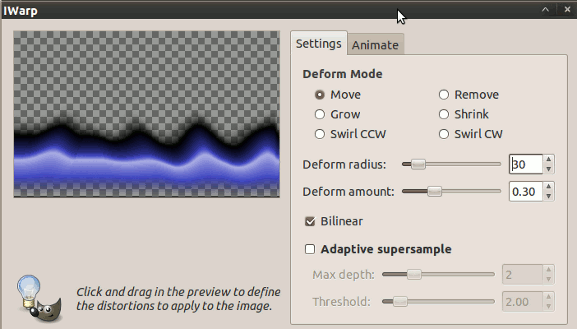
Теперь вы можете уменьшить радиус деформации, если хотите, и продолжить перетаскивание по экрану предварительного просмотра, чтобы более точно настроить общую форму.
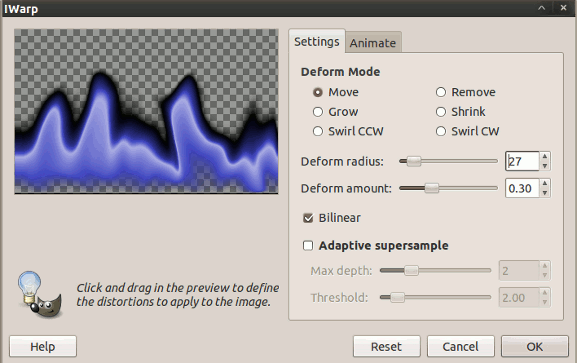
А теперь, чтобы придать этому немного остроты, мы с
Необязательно – раскраска
гую деформацию. Вместо параметра «Перемещение» измените Режим деформациина один из «Завитков» (по часовой стрелке или против часовой стрелки, это не имеет большого значения). Выберите радиус, который вы считаете подходящим, и перетащите несколько завитков на область предварительного просмотра, чтобы увидеть, как это повлияет на изображение.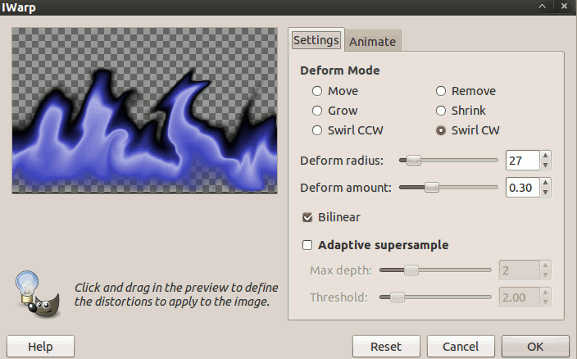
После нажатия ОКвы должны увидеть, как пламя красиво отображается на холсте.
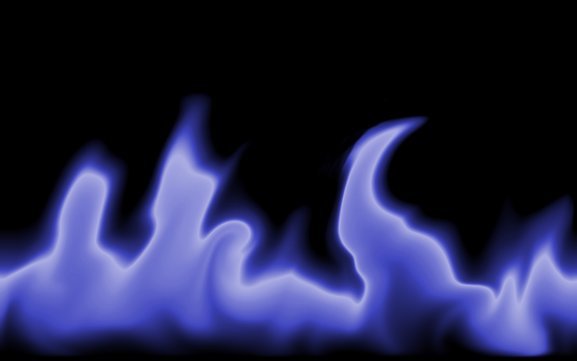
Ретушь
Если что-то не так