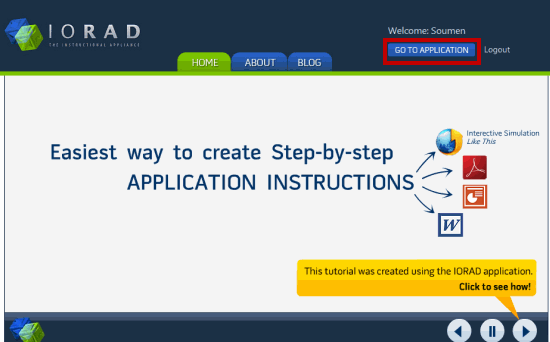Если вы компьютерный компьютерщик и разбираетесь в компьютерных технологиях, скорее всего, ваши друзья всегда будут задавать вам вопросы, связанные с компьютером. Некоторые вопросы могут оказаться непростыми, а инструкции, отправленные вам по электронной почте, могут показаться слишком сложными для обычного пользователя.
Пример: предположим, что ваша подруга испортила сетевые настройки Windows и не может подключиться к Интернету. Ей нужна ваша помощь, но она не может понять текстовые инструкции, статьи и пошаговую процедуру, которую необходимо выполнить.
В таких ситуациях вам придется либо пойти к ней домой, чтобы решить проблему, либо вы можете записать пошаговое видео с экрана, объясняющее, как решить проблему. Именно тогда вам понадобятся инструменты для записи экрана, и один из самых простых — IORAD.
IORAD позволяет очень легко создавать пошаговые инструкции практически для чего угодно. Если вы разработали приложение и хотите создать наглядную демонстрацию, объясняющую, как использовать продукт, а также другие функции, стоит попробовать IORAD.
Как создать пошаговые инструкции по применению с помощью IORAD
1. Сначала зайдите на сайт IORAD и зарегистрируйте бесплатную учетную запись.
2. Войдя в систему, нажмите кнопку «Перейти к приложению», как показано ниже:
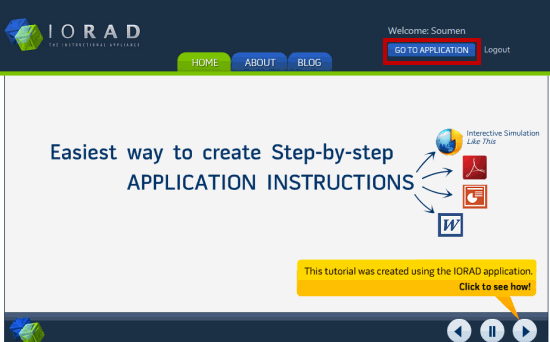
3. В зависимости от настроек вашего браузера и брандмауэра Windows вы можете получить сообщение «Не удалось проверить цифровую подпись приложения». Выберите «Всегда доверять контенту этого издателя» и нажмите кнопку «Выполнить».
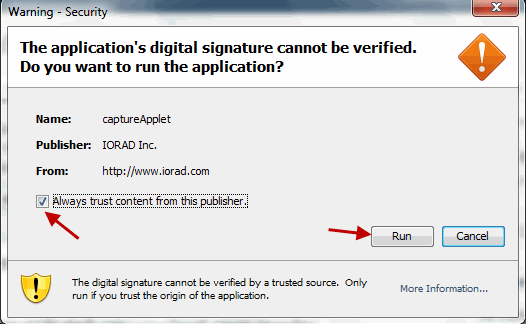
4. Откроется окно приложения проекта IORAD на новой вкладке браузера. Вы увидите следующий интерфейс:
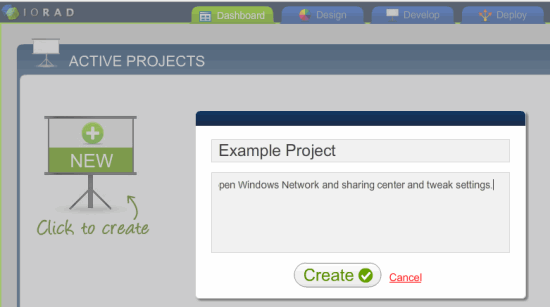
Введите имя и описание проекта, который вы собираетесь создать. Это будет полезно, если вы захотите отредактировать или найти ту же запись позже.
4. Как только вы нажмете кнопку «Создать», откроется редактор приложения, который выглядит следующим образом:
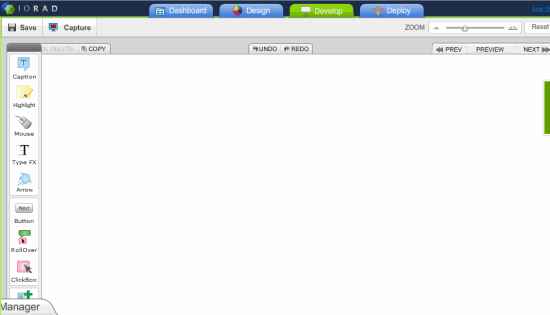
5. Вы готовы к сеансу записи экрана. Чтобы начать запись, нажмите кнопку «Захват» слева, и приложение спросит, хотите ли вы записать весь экран или только его часть.
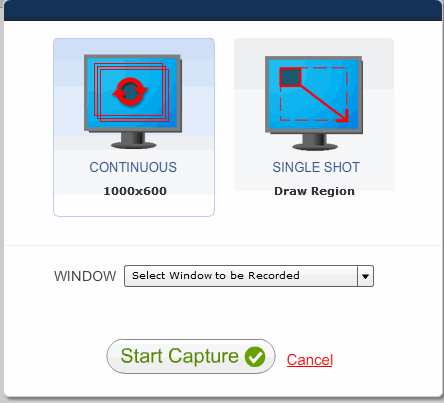
Есть еще одно раскрывающееся меню, в котором перечислены все открытые в данный момент приложения. Выберите приложение, которое вы хотите записать, и нажмите кнопку «Начать съемку».
6. Как только вы нажмете кнопку «Начать захват», IORAD загрузит то же окно приложения в кадре записи. Нажмите кнопку «Запись», и приложение запишет полный снимок окна приложения, которое вы определили в раскрывающемся списке «Окно» выше.
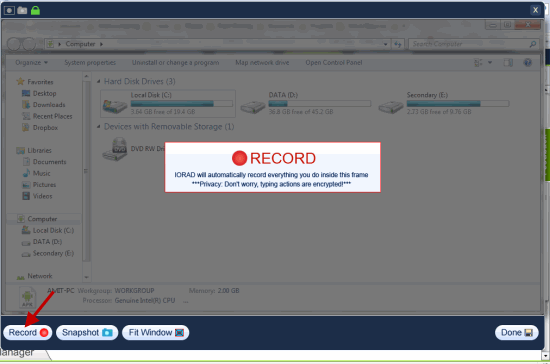
Когда вы закончите запись первого экрана, нажмите кнопку «Готово», и снимок будет загружен в редактор приложения IORAD. Теперь вы можете добавить другие инструкции, например выделить раздел стрелкой, добавить собственный текст, метки, добавить тексты при наведении курсора и т. д. Вот как выглядит интерфейс:
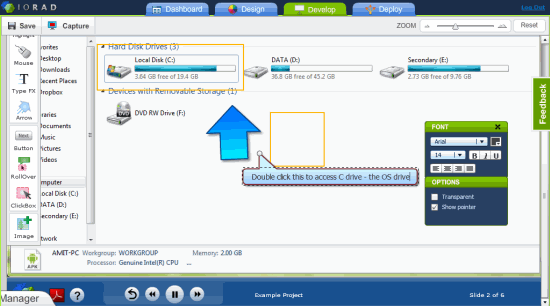
7. Это только первый шаг записи экрана. Чтобы добавить дополнительные шаги, просто нажмите кнопку «Захватить» еще раз, и приложение запишет выбранное вами окно приложения и откроет его в том же редакторе.
После того как вы отредактируете и добавите специальные инструкции ко второму снимку, он будет связан с предыдущим снимком. Та же процедура продолжается с любым количеством слайдов, необходимым для вашего учебного пособия.
8. Когда вы завершили всю процедуру записи экрана, нажмите кнопку «Развернуть», чтобы сохранить проект. Вот и все, запись вашего экрана готова к просмотру кем угодно.
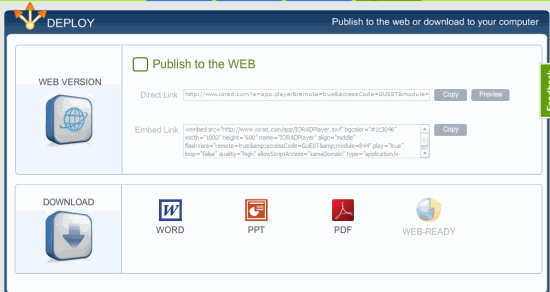
Теперь у вас есть три варианта:
- Поделитесь прямой ссылкой на запись с кем угодно.
- Вставьте запись в свой блог или на сайт.
- Загрузите версию записи в формате PDF, DOCX или PPT на свой компьютер.
Таким образом, IORAD позволяет легко создавать пошаговую запись использования приложений и поддерживает удобный обмен данными. Согласитесь, существуют приложения для записи экрана, такие как Camtasia Studio, ScreenToaster и т. д., но опять же, вам нужно будет загрузить видео на YouTube, а затем поделиться им с другом.
Еще одна проблема с видео заключается в том, что вы не можете легко добавить так много эффектов, и видео нельзя редактировать позже.
Помимо предоставления технической поддержки, IORAD также можно использовать для множества других целей. Если у вас есть блог и вы хотите показать посетителям наиболее важные разделы веб-сайта, было бы неплохо создать тур со скриншотами с помощью IORAD и встроить его в раздел «О программе» вашего блога. страница.
Компания довольно новая и обещает добавить больше функций и улучшений в ближайшие дни. Попробуйте IORAD и поделитесь с нами своими идеями в разделе комментариев.