 Вы знаете, как обеспечить безопасность ваших файлов: резервное копирование, резервное копирование и резервное копирование. Но мы все знаем, что могут произойти несчастные случаи и даже ваш резервный жесткий диск может выйти из строя. Disk Drill — это инструмент для защиты и восстановления диска, целью которого является защита вашего Mac от потери данных в случае его сбоя. Disk Drill поддерживает HFS/HFS+, FAT, NTFS и другие файловые системы и может защитить как внутренний, так и внешний диск. Это означает, что если вы подключите USB-накопитель, вы также сможете использовать Disk Drill для его защиты или восстановления данных.
Вы знаете, как обеспечить безопасность ваших файлов: резервное копирование, резервное копирование и резервное копирование. Но мы все знаем, что могут произойти несчастные случаи и даже ваш резервный жесткий диск может выйти из строя. Disk Drill — это инструмент для защиты и восстановления диска, целью которого является защита вашего Mac от потери данных в случае его сбоя. Disk Drill поддерживает HFS/HFS+, FAT, NTFS и другие файловые системы и может защитить как внутренний, так и внешний диск. Это означает, что если вы подключите USB-накопитель, вы также сможете использовать Disk Drill для его защиты или восстановления данных.
Большинство программ для восстановления данных полезны только тогда, когда ваш жесткий диск диск выходит из строя. Disk Drill немного отличается, поскольку он также оснащен функцией защиты диска (хранилище восстановления) для предотвращения потери данных на дисках/разделах HFS/HFS+ и FAT.
Загрузка и установка
Загрузите Disk Drill здесь. Текущая версия все еще находится на стадии бета-тестирования и доступна для бесплатного скачивания.
После установки вам будет предложено установить драйвер для Disk Drill.
После этого у вас будет выбор: просмотреть слайды руководства или перейти прямо на главный экран.
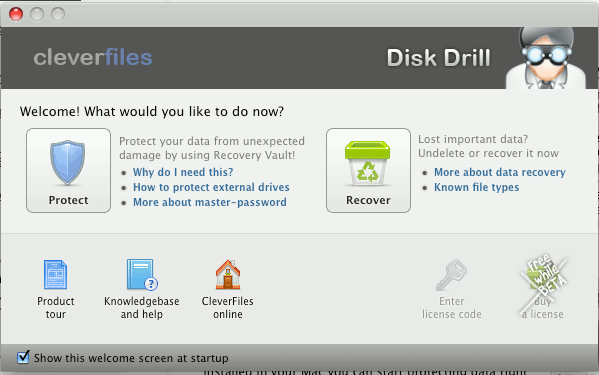
Использование
На главном экране легко ориентироваться. Есть только два варианта: Защитить и Восстановить.
Защита диска Disk Drill
Когда вы нажмете «Предотвратить потерю данных», вы увидите все доступные диски, котор
Contents
Загрузка и установка
>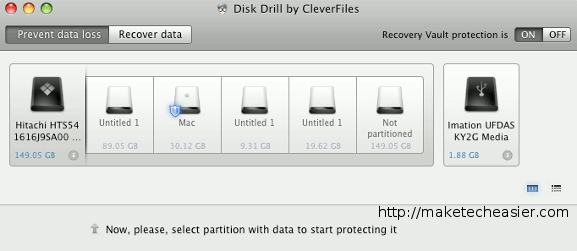 Использование подключите новый USB-накопитель (или внешний диск), он также появится в списке.
Использование подключите новый USB-накопитель (или внешний диск), он также появится в списке.
Выберите диск (или раздел), который вы хотите защитить, и внизу щелкните значок
Защита диска Disk Drill
>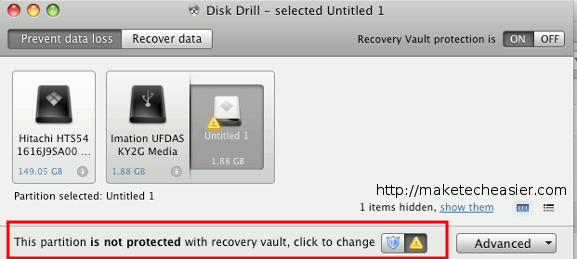
Эта функция защиты постоянно отслеживает изменение данных на устройстве. Когда что-то удаляется, хранилище восстановления запоминает все исходные свойства удаленных элементов и позволяет легко восстановить эти данные позже.
Доступны дополнительные параметры конфигурации для выбора/исключения папок, которые вы хотите защитить. Нажмите кнопку «Дополнительно», чтобы открыть параметры конфигурации.
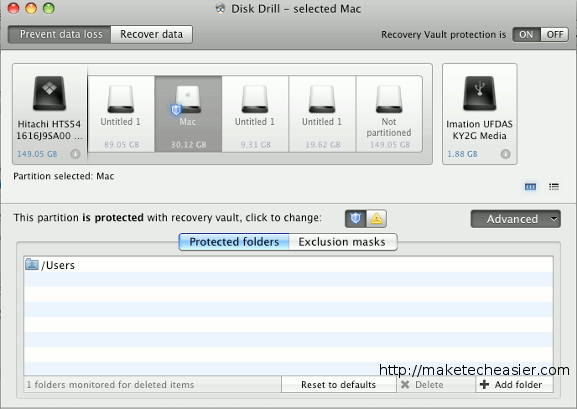
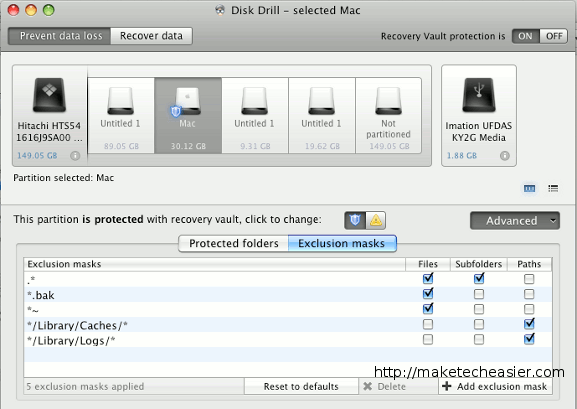
Восстановление диска
Кроме того, функция восстановления также проста в использовании. Выберите диск, с которого вы хотите восстановить данные, выполните сканирование и восстановите необходимые данные.
Как и в случае с любым другим программным обеспечением для восстановления данных, нет никакой гарантии, что ваши данные будут восстановлены. Все зависит от того, насколько недавно он был удален и не был ли он перезаписан. В общем, если вы можете просмотреть файл, вероятность его восстановления высока.
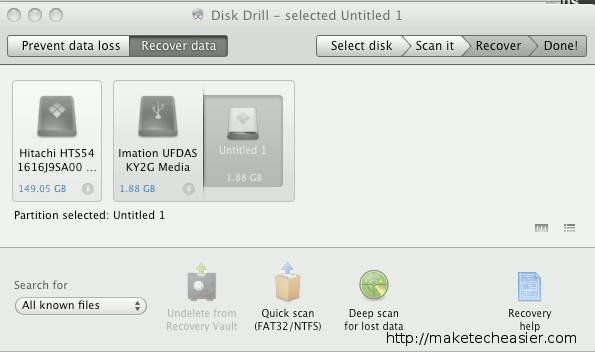
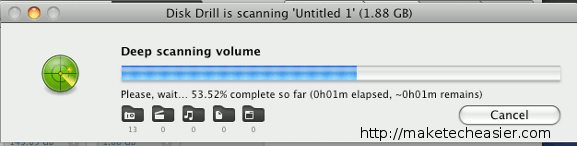
После завершения сканирования вы можете нажать кнопку «Предварительный просмотр», чтобы просмотреть файл, или кнопку «Восстановить», чтобы восстановить файл. Если вы выберете опцию «Восстановить», вам будет предложено выбрать место сохранения. Помните, не выбирайте то же место на диске, это приведет к перезаписи данных.
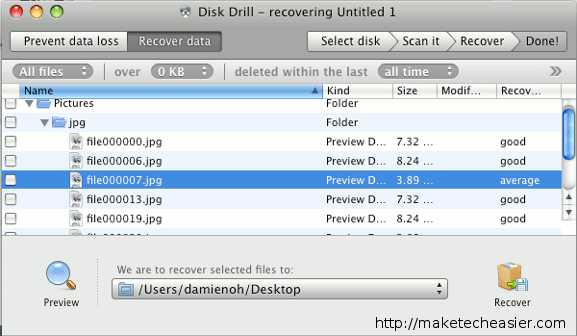
Заключение
Disk Drill — бесплатное и простое в использовании программное обеспечение для защиты и восстановления данных, которое определенно заслуживает вашего внимания. В настоящее время он находится в стадии бета-тестирования. Информации о ценах пока нет, но CleverFiles предоставит бесплатные пожизненные лицензии каждому пользователю, который активно оставит отзывы и сообщит об ошибках в период бета-тестирования.


