 Всякий раз, когда я возвращаюсь из семейной поездки, первое, что я делаю, это подключаю цифровую камеру к компьютеру и копирую все фотографии на жесткий диск. Но одна проблема, с которой я регулярно сталкиваюсь в отношении этих фотографий, — это когда остальные члены семьи просят просмотреть их на моем компьютере. Это убивает мое время, поскольку мне приходится садиться и открывать фотографии одну за другой, пока их просматривают другие.
Всякий раз, когда я возвращаюсь из семейной поездки, первое, что я делаю, это подключаю цифровую камеру к компьютеру и копирую все фотографии на жесткий диск. Но одна проблема, с которой я регулярно сталкиваюсь в отношении этих фотографий, — это когда остальные члены семьи просят просмотреть их на моем компьютере. Это убивает мое время, поскольку мне приходится садиться и открывать фотографии одну за другой, пока их просматривают другие.
Другая проблема заключается в том, что другие члены моей семьи не знают, как пользоваться моим ноутбуком, и, когда меня нет дома, они не могут просматривать фотографии.
Тогда я подумал: «Подождите, а почему бы не записать эти фотографии на DVD-диск как видео, чтобы члены моей семьи могли посмотреть их по телевизору. Они могут просмотреть все фотографии в мое отсутствие и вообще нет необходимости пользоваться компьютером».
Итак, по сути, нужно сделать два шага:
1. Используйте программное приложение, чтобы создать видео из набора изображений.
2. Запишите видео на CD или DVD-привод.
Вот две бесплатные программы, которые можно использовать для создания видео из большой коллекции фотографий:
Фотопленка
PhotoFilmstrip — самая простая программа, с помощью которой можно создать видео из коллекции фотографий. После установки приложения откройте программу и нажмите «Control + I», чтобы импортировать все изображения, как показано ниже:
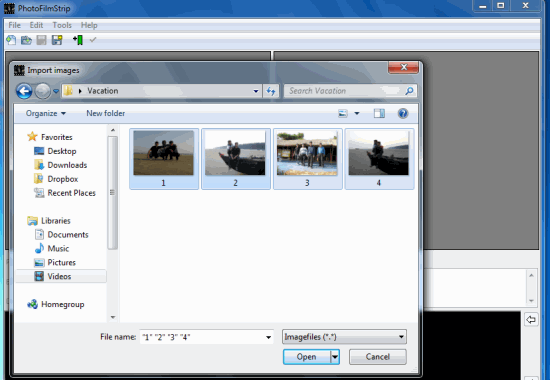
2. Откроется панель редактирования, где вы сможете настроить положение изображений в видео. Просто перетащите изображения, чтобы расположить их в нужной последовательности:
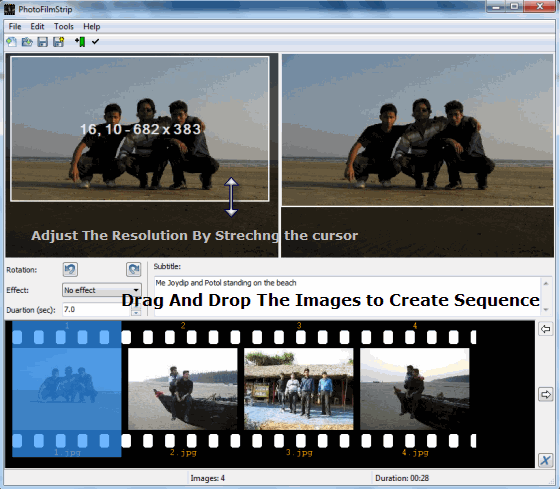
На панели предварительного просмотра вы можете настроить выходное разрешение видео, перетащив курсор на границу выбранного изображения. Редактирование можно выполнять на левой панели, а предварительный просмотр отображается справа.
Далее вы можете добавить к изображению субтитры и подписи и указать продолжительность изображения в видео, как показано ниже:
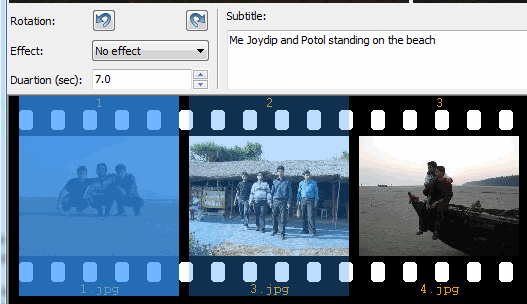
Когда вы закончите со всеми настройками, обязательно сохраните комбинацию как файл проекта, выбрав «Файл» >«Сохранить как». Это будет удобно, если позже вы захотите добавить в проект больше изображений и, возможно, захотите визуализировать видео с нуля.
Чтобы визуализировать видео, щелкните маленький значок «Вправо» и выберите в настройках проекта VCD. Затем укажите выходной каталог и нажмите кнопку «Пуск».
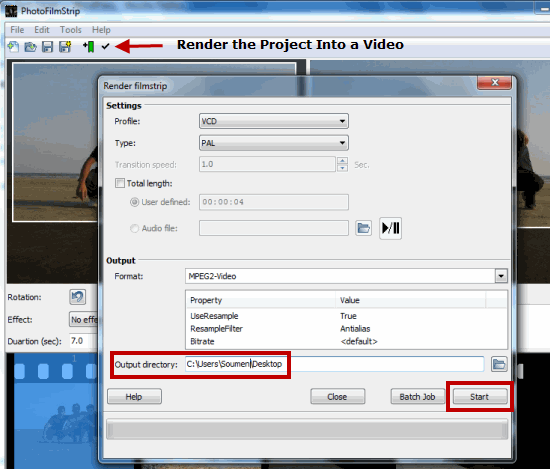
Все готово, изображения будут объединены в видеофайл и сохранены в указанном вами месте. Когда рендеринг завершится, дважды щелкните видеофайл, и вы сможете просмотреть видео в проигрывателе Windows Media или любом другом медиаплеере по вашему выбору.
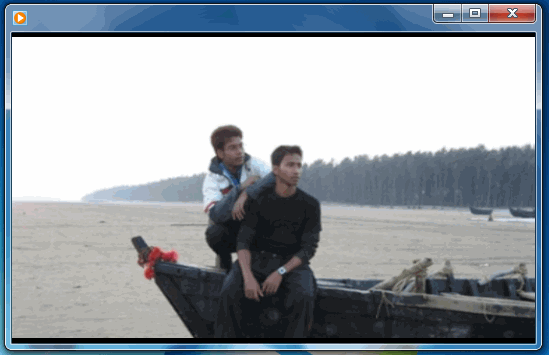
Windows Movie Maker
Если вы хотите добавить к фильму больше эффектов, стоит попробовать еще одну замечательную программу — Windows Movie maker. Windows Movie Maker по умолчанию доступен в Windows XP, Windows Vista и Windows 7. Вы также можете загрузить последнюю версию с веб-сайта Windows Live Essentials.
Преимущество использования Movie Maker заключается в том, что помимо изображений вы также можете добавлять видеофайлы, фоновую музыку, добавлять эффекты титров, звуки и эффекты перехода к отдельным клипам. Вот шаги по созданию фильма с помощью Windows Movie Maker:
1. Нажмите кнопку «Добавить видео и фотографии» и импортируйте все медиафайлы в Movie Maker, как показано ниже:
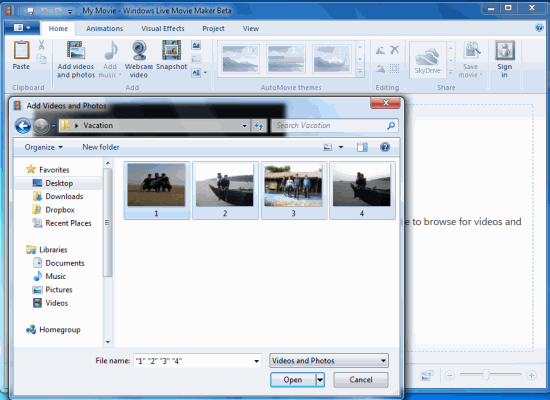
2. Затем вы можете импортировать файл WAV или MP3, который будет воспроизводиться в качестве фона фильма:
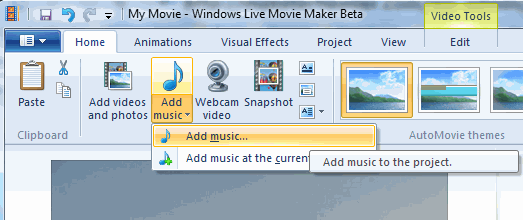
3. Чтобы добавить пользовательскую анимацию к отдельным клипам изображений, переключитесь на вкладку «Анимация» и примените эффект анимации. На выбор доступны различные эффекты: по умолчанию, растворение, кинематографический и раскрывающийся.
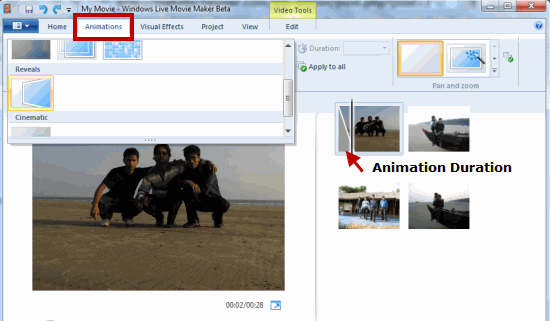
Вы можете применить анимацию к одному клипу или ко всем клипам, добавленным в проект.
4. Далее переключитесь на вкладку «Визуальные эффекты», где вы сможете добавлять к клипам различные цветовые эффекты. Возможные варианты: черно-белый, сепия, кинематографический, растворение и т. д.
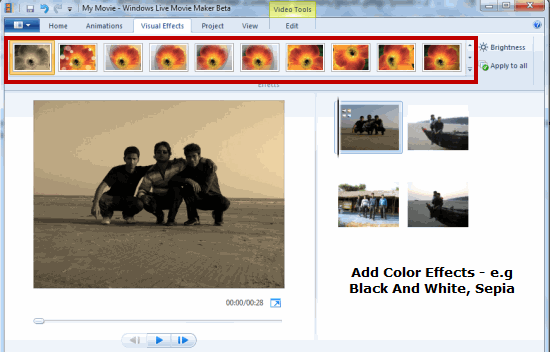
5. Когда вы закончите добавлять все визуальные эффекты и переходы изображений, перейдите на вкладку «Проект» и выберите выходной формат: широкоэкранный (16:9) или стандартный (4:3).
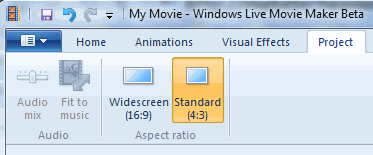
6. Почти готово, теперь у вас есть три варианта:
- Опубликуйте фильм в своем аккаунте YouTube, Facebook, Skydrive или Flickr.
- Сохраните фильм на своем компьютере.
- Записать фильм на CD/DVD.
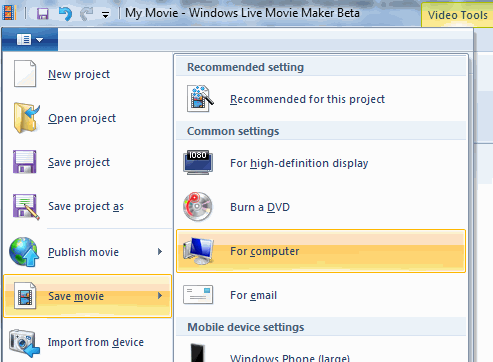
После завершения рендеринга фильма вы можете использовать Nero или другие программы для записи фильма на компакт-диск или DVD-привод.
Используете ли вы какой-либо другой инструмент для создания фильма с использованием набора изображений? Поделитесь своими идеями в комментариях.


