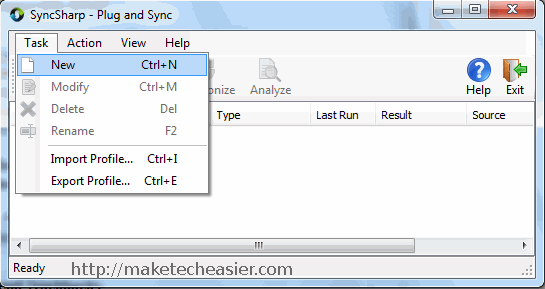Самая большая проблема при управлении несколькими компьютерами связана с данными, хранящимися на соответствующих жестких дисках, и доступом к ним. Представьте, что вам ежедневно приходится работать с двумя компьютерами — один в офисе, другой дома. Вам необходимо синхронизировать важные файлы и папки с обоих компьютеров, если вы хотите получить к ним доступ из любого места.
Именно тогда на помощь приходят сервисы онлайн-синхронизации, такие как Dropbox. Эти сервисы используют Интернет для синхронизации данных между несколькими вашими компьютерами.
Недостаток использования службы онлайн-синхронизации заключается в том, что загрузка файлов с главного компьютера, а затем их последующая загрузка на компьютер клиента занимает некоторое время. Так что, если у вас действительно большая коллекция фильмов или фотографий, онлайн-синхронизация кажется утомительным вариантом. Более того, все эти службы синхронизации не совсем бесплатны, и для увеличения объема памяти вам придется платить ежемесячную плату.
Но что, если у вас дома или в офисе нет доступа в Интернет? Что делать, если вам нужна простая утилита, позволяющая синхронизировать данные между несколькими компьютерами с помощью съемного диска?
Syncsharp — замечательная утилита, которую можно использовать для синхронизации содержимого любого количества папок между двумя компьютерами под управлением Windows. Программа требует установки.NET Framework на обоих компьютерах и не требует никакой установки. Просто перетащите файл syncsharp.exeна оба компьютера, и все готово к процессу синхронизации.
Синхронизировать папки между двумя компьютерами
1. После загрузки Syncsharp запустите исполняемый файл и добавьте новую задачу синхронизации, как показано ниже:
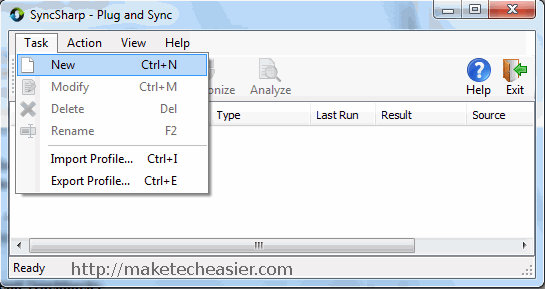
2. В следующем появившемся окне сначала выберите исходный каталог или папку, перейдя к каталогу на исходном компьютере. Затем выберите целевое местоположение в качестве USB-накопителя, как показано ниже:
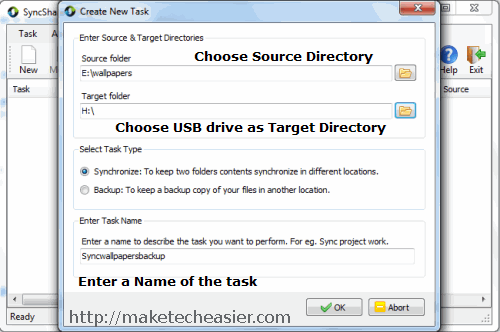
Если вы регулярно выполняете синхронизацию этой конкретной папки, рекомендуется ввести имя задачи синхронизации, чтобы можно было использовать сохраненную задачу и сэкономить время в дальнейшем.
Выполнив все вышеперечисленные действия, нажмите «ОК».
3. Таким же образом создайте новую задачу для каждой папки на локальном компьютере, которую вы хотите синхронизировать со вторым компьютером. Обязательно сохраните резервную копию папки «Профили», поскольку эта папка содержит данные о вашей активности синхронизации.
4. Теперь откройте приложение SyncSharp на исходном компьютере и выберите все задачи синхронизации. Нажмите «Control + S», и все папки будут скопированы на ваше USB-устройство одна за другой. После завершения процесса вы увидите следующее окно:
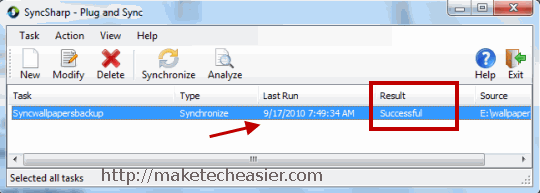
5. Теперь отключите USB-накопитель от исходного компьютера и подключите его к USB-порту второго компьютера.
6. Откройте Syncsharp.exe на втором компьютере и выберите исходный каталог в качестве съемного диска. Затем выберите папку на втором компьютере, где вы хотите синхронизировать данные, как показано ниже:
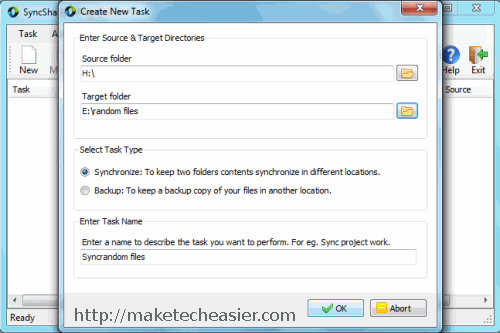
7. Сохраните задачу и нажмите Control + S. Все готово, расслабьтесь и подождите, пока данные синхронизируются с USB-накопителя на второй компьютер.
Вы можете синхронизировать содержимое второго компьютера с первым, это не повлияет на более раннюю резервную копию.
Почему SyncSharp лучше, чем простое копирование и вставка?
У вас может возникнуть вопрос: зачем использовать другой инструмент, если я могу легко использовать простую копию и скопировать данные на свой USB-накопитель? Затем я смогу вырезать и вставить данные на другой компьютер.
Верно, но только если у вас небольшое количество файлов, которые нужно синхронизировать между несколькими компьютерами. Если вам нужно учитывать большой объем данных, который может включать бесконечные изображения, документы PDF или Word, папки и вложенные папки, становится невозможным запомнить содержимое каждого каталога и скопировать нужные файлы.
Более того, в конце концов, вам нужен простой инструмент, который освободит вас от необходимости смотреть на экран компьютера только для обычного резервного копирования. Просто подключите съемный жесткий диск, импортируйте профиль синхронизации и нажмите кнопку «Синхронизировать». Затем подключите съемный диск к другому компьютеру, импортируйте задачу синхронизации и нажмите кнопку «Синхронизировать». Вот и все данные будут зеркально отражены между обоими компьютерами — вы ничего не потеряете, поскольку перед созданием резервной копии оба каталога будут содержать все файлы и папки.
Если у вас дома несколько компьютеров, было бы еще лучше соединить их с помощью кабеля Ethernet и использовать папку «Мои сетевые окружения» для синхронизации или копирования данных между несколькими компьютерами.
Какой инструмент резервного копирования или синхронизации вы используете? Вы предпочитаете использовать онлайн-инструмент синхронизации или автономный? Поделитесь своими идеями в комментариях.
Изображение предоставлено DesheBoard