![]() Когда я учился в колледже всего несколько лет назад, у нас было два варианта выхода в Интернет: Wi-Fi во всем здании и Ethernet в номере. Wi-Fi во всем здании работал медленно и с задержками, поскольку большинство жильцов по умолчанию использовали эту сеть. Вдобавок к этому нам не разрешили иметь роутеры в наших комнатах. Хотя это было неудобно, конечно, все можно обойти. И, найдя это решение, мы нашли довольно крутой способ делать и другие вещи. Тем не менее, вот как вы тоже можете быстро, легко и, самое главное, без проводов предоставить общий доступ к Интернет-подключению вашего Mac к вашим портативным устройствам.
Когда я учился в колледже всего несколько лет назад, у нас было два варианта выхода в Интернет: Wi-Fi во всем здании и Ethernet в номере. Wi-Fi во всем здании работал медленно и с задержками, поскольку большинство жильцов по умолчанию использовали эту сеть. Вдобавок к этому нам не разрешили иметь роутеры в наших комнатах. Хотя это было неудобно, конечно, все можно обойти. И, найдя это решение, мы нашли довольно крутой способ делать и другие вещи. Тем не менее, вот как вы тоже можете быстро, легко и, самое главное, без проводов предоставить общий доступ к Интернет-подключению вашего Mac к вашим портативным устройствам.
Создание сети
С Apple удивительно легко создать быструю беспроводную сеть. Первое, что вам нужно сделать, это убедиться, что у вас включен Wi-Fi. Даже если вы привыкли подключаться к Интернету через Ethernet или проводное соединение, для создания сети вам потребуется включить Wi-Fi. Чтобы включить Wi-Fi или проверить, включен ли он, просто нажмите значок Wi-Fi в правом верхнем углу экрана (на фото ниже слева) и убедитесь, что там указано «Аэропорт: включен». Если он уже включен, отлично! Если нет, нажмите на него, чтобы включить. Затем нажмите тот же значок и в нижней части меню выберите «Создать сеть…», как показано на рисунке ниже справа.
![]()
Вас встретит следующее окно:
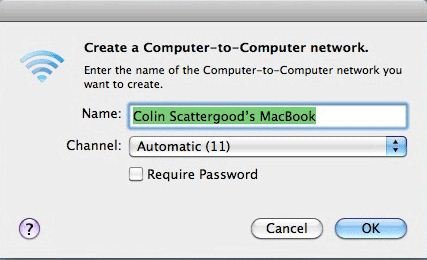
Оставление канала автоматическим, как правило, работает нормально, но в зависимости от того, как долго вы планируете оставлять сеть активной, вы можете установить пароль. Если вы нажмете «Требовать пароль», диалоговое окно развернется, и все, что вам нужно, это ввести выбранный вами пароль для сети вместе с типом безопасности. Оба поддерживают WEP, поэтому по большей части подходит значение по умолчанию. (Если бы только настройка большинства сетей Wi-Fi была такой простой!) Включена или нет безопасность, это довольно стандартно, и когда вы закончите, просто нажмите «ОК», и все будет настроено за вас.
Подключение к сети
Чтобы убедиться, что ваша сеть теперь активна, вы можете визуально проверить, где раньше находился значок Wi-Fi в строке меню, поскольку теперь он должен быть заменен значком специальной сети, который выглядит следующим образом:
![]()
Вид этого значка означает, что вы успешно создали свою сеть. Вы можете нажать на нее, и в разделе «Устройства» вы увидите имя, которое вы присвоили сети при ее создании.
Возможно, это лучшая часть всего процесса. Чтобы подключить беспроводное устройство, будь то iDevice, Android-смартфон, Blackberry или нетбук, вам не нужно делать ничего другого, чем при использовании обычной сети Wi-Fi, будь то переход на экран настроек вашего iPhone/iPad/iPod., нажав Wi-Fi и выбрав свою сеть, или просто зайдя на панель задач Windows и выбрав сеть Wi-Fi через контекстное меню. Все, что вам нужно сделать, это войти в сеть, и вы будете в Интернете через свой компьютер!
Дополнительное использование
Теперь, когда вы подключены к сети со своим компьютером, вы можете использовать его не только для работы в Интернете. На iDevices вы можете использовать свое устройство в качестве пульта iTunes с помощью приложения Remote. Вы также можете синхронизировать приложения с облаком, что обычно невозможно.
У вас есть другое творческое применение или вы хотите знать, можно ли его использовать для чего-то конкретного? Ставьте комментарии!

