 Gnome и KDE великолепны: они предоставляют вам красивый рабочий стол со всеми необходимыми инструментами и утилитами. В любой системе вы найдете надежный оконный менеджер, значки на рабочем столе, панель с апплетами — все работает. Это все хорошо для обычного настольного ПК, но что, если вам нужно что-то более легкое, быстрое или чистое на вид? Вы можете попробовать меньшую среду рабочего стола, например XFCE, или использовать что-то сверхтонкое, например Openbox или WindowMaker. С другой стороны, вы можете получить именно то, что хотите, ни больше, ни меньше, объединив отдельные части в свою собственную среду рабочего стола.
Gnome и KDE великолепны: они предоставляют вам красивый рабочий стол со всеми необходимыми инструментами и утилитами. В любой системе вы найдете надежный оконный менеджер, значки на рабочем столе, панель с апплетами — все работает. Это все хорошо для обычного настольного ПК, но что, если вам нужно что-то более легкое, быстрое или чистое на вид? Вы можете попробовать меньшую среду рабочего стола, например XFCE, или использовать что-то сверхтонкое, например Openbox или WindowMaker. С другой стороны, вы можете получить именно то, что хотите, ни больше, ни меньше, объединив отдельные части в свою собственную среду рабочего стола.
Как?
Когда вы запускаете Gnome, вы не запускаете ни одного приложения. Gnome запускает Metacity(необязательно Compiz) для управления окнами, gnome-panelв качестве панели и системы меню, а также различные апплеты и инструменты для таких вещей, как управление питанием и Bluetooth. поддерживать. Каждый из них независим от других и может быть заменен или запущен самостоятельно.
Сегодня мы укажем наш собственный список приложений (оконный менеджер, док-станция и т. д.
Как?
дут запускаться при входе в систему, полностью игнорируя такие приложения, как Gnome и KDE, в пользу наших собственных приложений. Существует несколько способов добиться этого, и тот, который продемонстрирован здесь, был выбран как функциональный, простой и не очень специфичный для дистрибутива.Проектирование рабочего стола
Для создания функционального DE вам понадобится несколько основных частей:
- Оконный менеджер (Metacity, Compiz и т. д.)
- Средство запуска приложений (Gnome-Do, Kupfer и т. д.)
- Panel/Dock (Docky, Cairo Dock, PyPanel и т. д.)
- Менеджер обоев (bsetroot, hsetroot и т. д.)
- Дополнительные апплеты панели, виджеты рабочего стола и т. д.
В этом руководстве будут использоваться Compiz, Gnome-Do, Cairo Dock (с апплетами) и hsetroot для достижения всех необходимых функций. Использование Compiz в качестве базового оконного менеджера дает нам полный набор плагинов Compiz, таких как Expo и Zoom. Все эти пакеты должны быть доступны в стандартных репозиториях большинства дистрибутивов. Пользователи Ubuntu могут получить их из Центра программного обеспечения Ubuntu или с помощью команды терминала:
sudo apt-get install compiz compiz-plugins gnome-do cairo-dock hsetroot
Большинство этих приложений подробно обсуждались на сайте MakeTechEasier. Воспользуйтесь нашим окном поиска, чтобы получить дополнительную и
Проектирование рабочего стола
е всего подходит для ваших нужд.Некоторые другие полезные настройки могут включать полное удаление док-станции/панели и использование Gnome-Do для запуска всех приложений или добавление чего-то вроде Conky или Google Desktop для мониторинга системы.
Создание списка
Теперь, когда у вас есть выбранное приложение для каждой из вышеперечисленных ролей, мы можем начать создавать список, чтобы они запускались при входе в систему. Начните с открытия любого текстового редактора по вашему выбору и написания названий программ, которые нужно запустить. Завершите каждую строку (кроме последней) знаком &. Этот символ сообщает Linux запустить программу в фоновом режиме и перейти к следующему пункту. Без &он запускал бы первую строку и ждал, пока эта программа завершится, прежде чем запускать следующую. Это может, например, помешать загрузке дока до закрытия оконного менеджера – явно не то, что нам нужно.
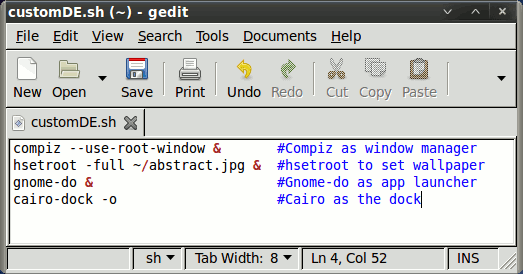
По завершении сохраните файл в любом выбранном вами каталоге (подойдет и ваш дом) и запишите имя и местоположение файла. Поскольку меня зовут Джош, у меня есть файл, сохраненный в /home/josh/customDE.sh.
Добавление в список GDM
Я уверен, это удивительное совпадение: недавно мы написали подробное руководство о том, как именно редактировать список сеансов GDM, чтобы вы могли запускать собственную среду рабочего стола.
Короче говоря, вам нужно (от имени пользователя root) создать новый файл в каталоге /usr/share/xsessions. Файл должен заканчиваться расширением .desktopи соответствовать шаблону, подобному следующему:
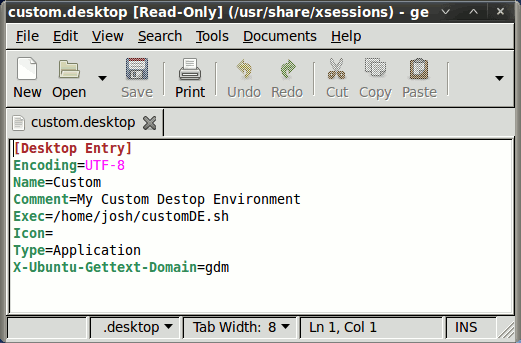
Единственные действительно важные строки для этого сценария — это Nameи Exec. Имядолжно однозначно идентифицировать вашу DE, чтобы вы могли узнать ее в списке СеансовGDM. Exec должно быть именем файла, который мы создали на предыдущем шаге, напри
Создание списка
.Сохраните файл как /usr/share/xsessions/custom.desktop. В следующий раз, когда вы выйдете из системы, вы увидите свою запись в списке сеансов в GDM.
Заключение
Если вы выполнили каждый из этих шагов, вы создали список приложений, которые хотите использовать в своей DE, сохранили этот список (с соответствующими амперсандами) в скрипт, а затем создали средство запуска в /usr/share/ xsessions, чтобы запустить этот скрипт из GDM. Надеемся, что ваш выбор позволил вам получить полнофункциональный и красивый рабочий стол. Он не только должен отвечать вашим конкретным потребностям, но есть большая вероятность, что он будет гораздо более отзывчивым, чем монолитная настольная система, такая как Gnome.
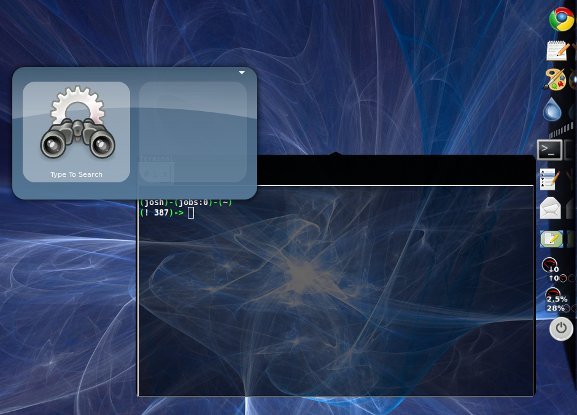
Если у вас есть истории по настройке рабочего стола или предложения по созданию собственных, дайте нам знать в комментариях!


