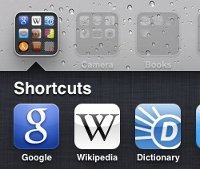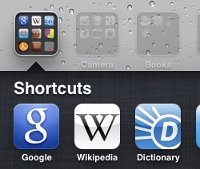 Чем сложнее устройство, тем сложнее его использовать. Компьютеры и смартфоны не являются исключением. Вот почему люди изобрели множество ярлыков для оптимизации использования. Если у вас есть iPhone – один из самых умных телефонов на сегодняшний день, или вы интересуетесь им, вы можете задаться вопросом, есть ли ярлыки, с помощью которых можно оптимизировать использование iPhone.
Чем сложнее устройство, тем сложнее его использовать. Компьютеры и смартфоны не являются исключением. Вот почему люди изобрели множество ярлыков для оптимизации использования. Если у вас есть iPhone – один из самых умных телефонов на сегодняшний день, или вы интересуетесь им, вы можете задаться вопросом, есть ли ярлыки, с помощью которых можно оптимизировать использование iPhone.
Вот некоторые из них. Некоторые из них старые, но хорошие, другие относительно новые.
1. Делаем скриншот
Начнем с самого простого: создания скриншотов. Вы можете сделать снимок чего угодно на экране iPhone, просто одновременно нажав кнопки «Главная» и «Сон/Пробуждение».

Результат будет сохранен в а
Contents
- 1 1. Делаем скриншот
- 2 2. Нажмите и удерживайте значки
- 3 3. Функции кнопки «Главная» – один клик
- 4 4. Функции кнопки «Главная» – два клика и три клика
- 5 5. Быстро вернуться наверх
- 6 6. Вставьте точку, запятую, цифры и другие параметры и быстро вернитесь к буквам
- 7 7. Выбрать, скопировать, вставить и исправить
1. Делаем скриншот
топленка» вместе с другими фотографиями, сделанными встроенной камерой.2. Нажмите и удерживайте значки
Если вы коснетесь и удержите любой значок на экране iPhone, значки начнут покачиваться, и вы сможете делать несколько вещей в этой покачивающейся среде:
- Вы можете изменить расположение значков, перетащив их в нужное положение.
- Вы можете удалить приложения, нажав черную кнопку «X», которая появится в правом верхнем углу значка приложения.
- Если вы сделаете это на панели многозадачности, вы можете закрыть приложение, нажав красную кнопку «минус (-)» в левом верхнем углу значка приложения.
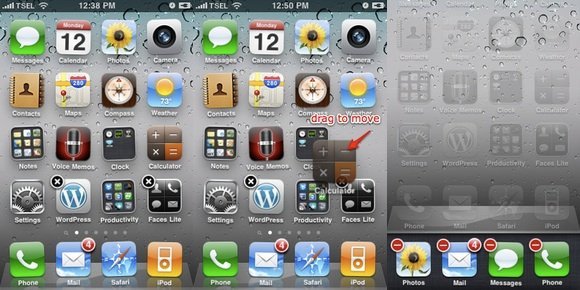
3. Функции кнопки «Главная» – один клик
Являясь устройством с минимальным количеством доступных кнопок, iPhone должен оп
2. Нажмите и удерживайте значки
те посмотрим на кнопку «Главная». Начнем с очевидного: один клик.Если однократно нажать на нее в открытом приложении, приложение закроется (если вы используете iOS ниже 4) или свернете его в трей (в iOS 4 — часть новой функции многозадачности). Но если вы щелкнете по нему один раз, не открывая никаких приложений, вы попадете на главный экран.
И один щелчок на главном экране откроет функцию поиска. Еще один щелчок закроет его.
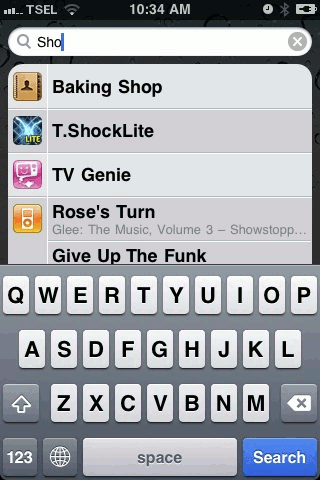
Одно нажатие кнопки «Главная» также вернет покачивающиеся значки в нормальное состояние.
4. Функции кнопки «Главная» – два клика и три клика
Многие пользователи iPhone до сих пор не знакомы с изменениями функции двух кликов в iOS 4. Раньше пользователи могли настроить два клика для доступа к iPod/Камере/Избранному/Поиску в разделе «Настройки ->Общие ->Главная“. Теперь двойное нажатие кнопки «Главная» откроет панель многозадачности. Вы можете использовать описанный выше трюк касания и удержания, чтобы закрыть несколько или 3. Функции кнопки «Главная» – один клик
тареи.
Три нажатия кнопки «Главная» предназначены для «Параметры специальных возможностей» и настраиваются в настройках «Общие ->Специальные возможности ->Тройное нажатие на главную». Возможные варианты: «Голос за кадром», «Белый на черном дисплее» и «Масштаб» (если вы выберете «Спросить»)
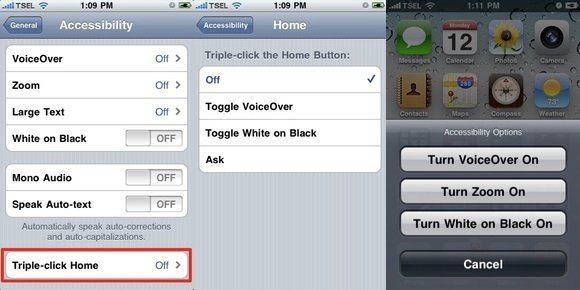
5. Быстро вернуться наверх
Из-за ограничения размера экрана иногда приходится прокручивать приложение очень далеко вниз, например, когда вы просматриваете длинную страницу в мобильном Safari. Вы можете быстро вернуться к началу страницы, просто коснувшись строки состояния (место, где вы можете увидеть время, сигнал, заряд батареи и т. д.)
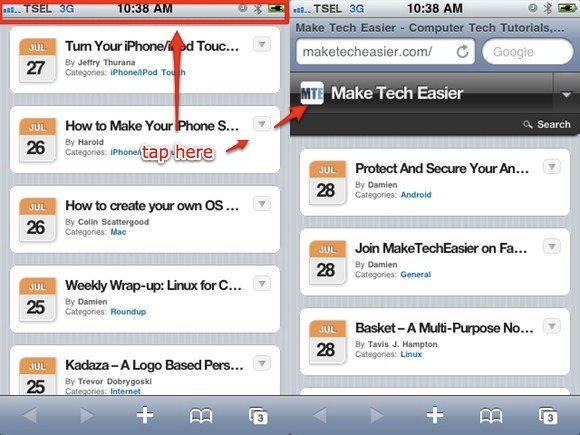
Обратите внимание, что этот трюк может не работать в некоторых приложениях сторонних производителей.
6. Вставьте точку, запятую, цифры и другие параметры и быстро вернитесь к буквам
Вы могли заметить, что раскладка клавиатуры iPhone требует, чтобы пользователи нажимали кнопку «Цифра» до появления кнопки «Точка». Это не очень практично, не так ли?
Оказываетс
4. Функции кнопки «Главная» – два клика и три клика
бел), дважды нажав кнопку «Пробел». Клавиатура также автоматически преобразует каждую первую букву предложения в заглавную.Хотя ярлыков для вставки запятых, цифр и других распространенных символов, таких как вопросительный знак, двоеточие, кавычка и т. д., не существует; вы можете сэкономить несколько кликов при вставке этих символов, нажав и удерживая цифровую кнопку в левом нижнем углу раскладки клавиатуры и быстро проведя пальцем к символу, который вы хотите вставить.
Когда вы отпустите палец, символ будет вставлен в текст, и раскладка клавиатуры автоматически вернется к буквенной раскладке.
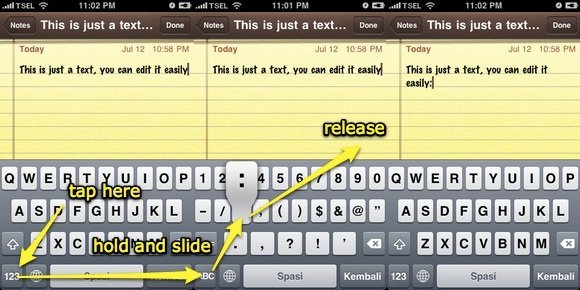
7. Выбрать, скопировать, вставить и исправить
Для выполнения этих основных функций редактирования все, что вам нужно сделать, — это нажать и удерживать текст. Появится увеличительное стекло, которое поможет вам лучше рассмотреть часть текста. Не отпуская палец с экрана, проведите пальцем до нужного положения курсора.
После этого у вас есть возможность выбрать часть или весь текст, скопировать, вставить или просто удалить, нажав кнопку возврата.
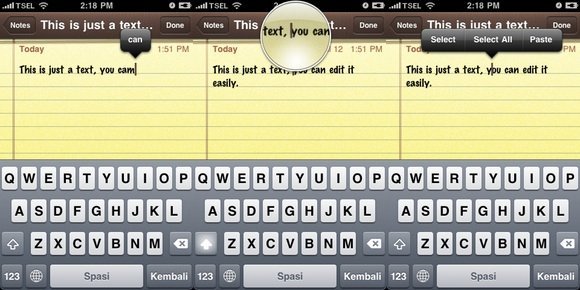
Эти семь ярлыков — лишь некоторые из многих доступных. Я надеюсь, что они могут быть полезны. Если вы знаете других, поделитесь ими в комментариях ниже. И н