 Пользователи Mac — это группа, которая получает определенную степень удовольствия от использования своих компьютеров. Многие из причин, по которым мне нравятся имеющиеся у меня компьютеры Mac, — это простота их работы. Несмотря на то, что Apple предлагает фантастически быстрые способы поиска и открытия приложений и документов, всегда есть возможности для совершенствования.
Пользователи Mac — это группа, которая получает определенную степень удовольствия от использования своих компьютеров. Многие из причин, по которым мне нравятся имеющиеся у меня компьютеры Mac, — это простота их работы. Несмотря на то, что Apple предлагает фантастически быстрые способы поиска и открытия приложений и документов, всегда есть возможности для совершенствования.
Одна из этих областей — быстрый способ запуска приложений. Существует несколько популярных программ запуска приложений, наиболее популярным из которых является Quicksilver. Это отличный продукт, но он больше не обновляется активно. Это означает, что версии OSX намного позже 10.5 не будут хорошо работать. Если вы используете версию 10.5 или новее, вам стоит посмотреть aLaunch.
Способ работы aLaunch немного отличается от работы некоторых других средств запуска приложений. aLaunch позволяет собрать наиболее часто используемые приложения, документы, папки и все остальное, что вам нужно, в одном месте для быстрого доступа.
Настройка запуска
Установка ничем не отличается от любого другого приложения. После установки вам нужно будет настроить aLaunch. Как только у вас появится файл Launch на жестком диске, откройте его; прежде чем начать, вам нужно будет выполнить небольшую настройку.
Запустите настройку, нажав на значок вверху экрана. В раскрывающемся списке вы увидите карандаш, нажмите на него.
![]()
Нажмите Настроить.
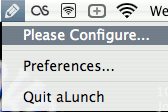
Слева в меню конфигурации вы увидите 5 вкладок. Вам не обязательно использовать опцию «Обновить», но остальные 4 будут.
На вкладке «Общие» можно выбрать размер значка и цвет меню. Что еще более важно, вы можете выбрать, что вы хотите видеть в раскрывающемся меню, а также хотите ли вы, чтобы aLaunch автоматически запускался при запуске вашего Mac.
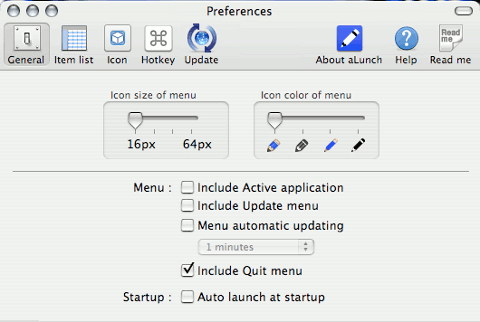
Список элементов — это место, куда можно перетаскивать приложения, документы и папки. Если вы захотите, вы можете иметь несколько наборов приложений.
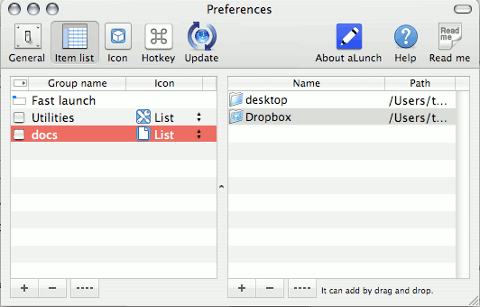
Чтобы добавить еще один набор элементов для быстрого запуска, нажмите знак «+» в левом нижнем углу левой строки.
Вкладка «Значки» позволяет выбирать изображения, отображаемые слева от ваших наборов. Если у вас есть свои собственные, вы можете перетащить их в окно.
На вкладке «Горячие клавиши» вы можете настроить сочетание клавиш для активации запуска. Я выбрал Control + Пробел. Чуть ниже вы можете выбрать, что вы хотите открывать при нажатии горячих клавиш.
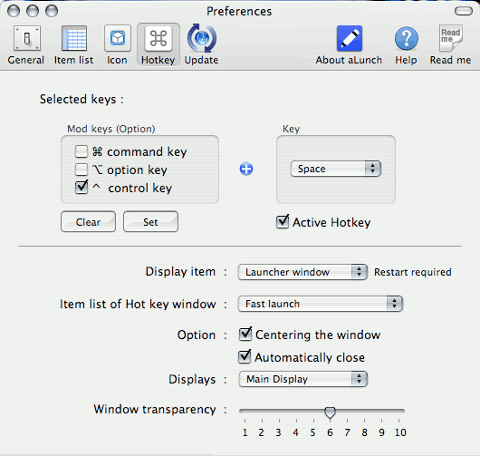
После того, как все настроено так, как вы хотите, рекомендуется закрыть приложение и перезапустить его. Некоторые настройки требуют перезагрузки.
Использование запуска
Для активации нажмите выбранную вами комбинацию горячих клавиш. Вы увидите окно в центре экрана. Отсюда вы просто нажимаете на приложение, документ или папку, которую хотите запустить.

Кроме того, вы также можете получить доступ к тем же файлам, щелкнув значок запуска на панели в верхней части экрана. В раскрывающемся списке вы увидите предпочтения и (если вы решили их увидеть) параметры обновления рядом с вашим набором приложений.
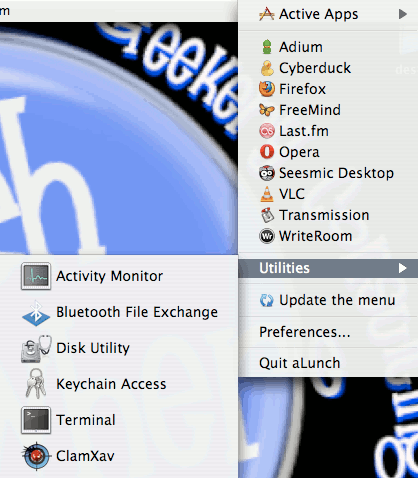
Заключение
Если вы ищете быстрый способ запуска наиболее часто используемых приложений, это отличный выбор для вашего Mac. Возможность объединять приложения в группы для работы и дома, по проектам или даже по типу работы может быть очень продуктивной.
Как запускать приложения на Mac?
Спасибо Бруно Казарини за то, что привлек наше внимание к запуску.


