 В Интернете существует множество онлайн-сервисов для хранения, резервного копирования и синхронизации файлов. Некоторые из них специфичны для конкретных устройств, например Asus EeePc. Другие адаптированы для конкретных операционных систем, таких как Windows или Ubuntu. Кроме того, есть некоторые, которые хорошо работают со всеми типами устройств и операционных систем и поддерживают их синхронизацию. SpiderOak — один из таких сервисов.
В Интернете существует множество онлайн-сервисов для хранения, резервного копирования и синхронизации файлов. Некоторые из них специфичны для конкретных устройств, например Asus EeePc. Другие адаптированы для конкретных операционных систем, таких как Windows или Ubuntu. Кроме того, есть некоторые, которые хорошо работают со всеми типами устройств и операционных систем и поддерживают их синхронизацию. SpiderOak — один из таких сервисов.
SpiderOak – это бесплатная и платная служба, предлагающая пользователям Windows, Mac и Linux хранилище, резервное копирование и синхронизацию. Пользователи могут получить доступ к своим данным через веб-сайт или с помощью кроссплатформенного настольного приложения. У SpiderOak также есть приложение для iPhone, доступное через iTunes AppStore.
Как пользователь Kubuntu Linux, я был разочарован отсутствием поддержки KDE в Ubuntu One. Кроме того, я искал что-то, что позволило бы мне начать писать статью на одном компьютере, сохранить ее, закрыть, а затем продолжить писать на другом компьютере, без какого-либо управления файлами. SpiderOak делает это и даже больше.
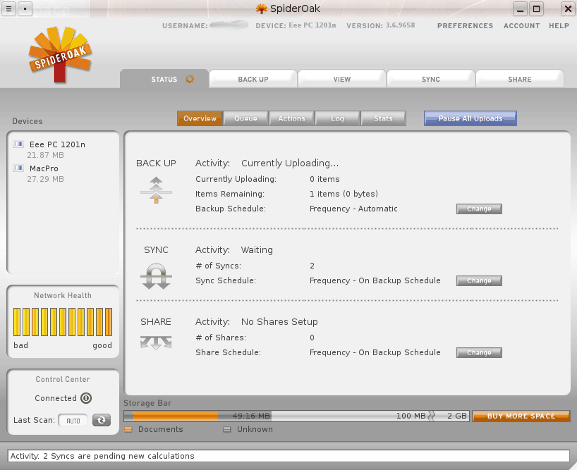
Установка
Первым шагом к получению SpiderOak является загрузка приложения с веб-сайта. Создатели веб-сайта обещают защитить вашу конфиденциальность и никогда не будут ее нарушать. Я оставлю вам право решать, какому типу данных им доверять.
Схема ценообразования — одна из особенностей, которая делает SpiderOak уникальным. Как и Dropbox и другие, он предлагает бесплатную базовую учетную запись с 2 ГБ дискового пространства, которая включает в себя все функции резервного копирования и синхронизации. Затем они предлагают дополнительную учетную запись, которая стоит 10 долларов за 100 ГБ в месяц и увеличивается с шагом в 100 ГБ. Благодаря этому вы, по сути, можете настроить свой собственный план.
1. Чтобы начать, нажмите Загрузить SpiderOak(он пытается определить версию вашей операционной системы, но у меня всегда не получается, поэтому мне пришлось нажать Ubuntu Lucid Lynx).
2. После завершения загрузки щелкните пакет и продолжите обычный процесс установки.
3. После установки запустите SpiderOakили найдите его в меню приложений.
4. Когда вы запускаете SpiderOak в первый раз, он попросит вас предоставить данные вашей учетной записи или зарегистрировать новую учетную запись. Выберите новую учетную запись.
5. Введите свою контактную информацию.
6. На следующем экране будет запрошена информация об имени пользователя и пароле. Введите его, нажмите Далее, а затем введите защитный код.
7. Нажмите Далеееще раз, и создание криптографического кода займет некоторое время.
Резервное копирование и синхронизация
При первом запуске SpiderOak вы увидите вкладку «Резервное копирование». Если у вас есть типичные папки, такие как «Документы» и «Фотографии», они отобразятся и вы сможете создать их резервную копию. Если вы этого не сделали или у вас нет определенных папок в списке, нажмите Дополнительно, чтобы просмотреть полное дерево файлов. Отметьте файлы, резервную копию которых хотите создать, и нажмите Сохранить. Как только вы это сделаете, начнется процесс резервного копирования.
Вы можете добавить столько папок, сколько захотите, при условии, что все они укладываются в пределы вашего хранилища. Счетчик внизу будет отслеживать объем вашего онлайн-хранилища. Если у вас больше нет файлов для резервного копирования, вы можете свернуть SpiderOak в системный трей.
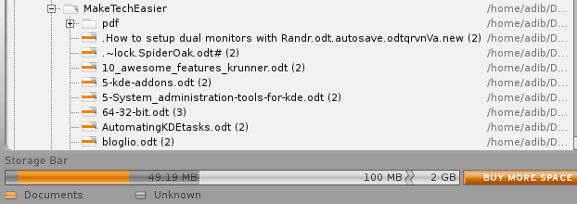
Теперь, если вы хотите синхронизироваться, перейдите на другой компьютер и загрузите SpiderOak. На двух компьютерах не обязательно должна быть установлена одна и та же операционная система. После установки запустите SpiderOak и вместо выбора новой учетной записи введите данные существующей учетной записи. Затем вас спросят, хотите ли вы добавить новый компьютер или переустановить его на существующем. Выберите настройки нового компьютера и присвойте второму компьютеру особое имя.
Далее выберите папки и файлы, резервную копию которых хотите создать, так же, как вы это делали на первом компьютере.
1. Откройте вкладку Синхронизироватьи нажмите Создать.
2. Введите имя и, при необходимости, описание
3. Для первой папки нажмите Обзори найдите папку, которую хотите синхронизировать, на компьютере номер 2.
4. Нажмите «Выбрать», чтобы завершить работу.
5. Для второй папки нажмите Обзори найдите папку на компьютере номер 1.
6. Нажмите «Далее»
7. Сохранить
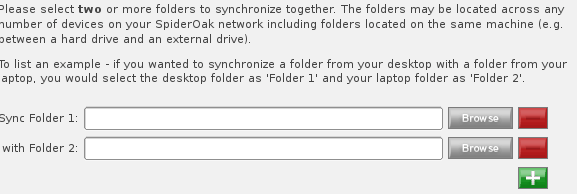
SpiderOak начнет процесс синхронизации, копируя файлы в каждую папку и из нее до тех пор, пока папки не совпадут. В будущем каждый раз, когда вы будете добавлять или редактировать файлы в одном месте, они будут синхронизироваться с другим местом.
В разделе Настройки –>Расписаниевы можете изменить время резервного копирования и синхронизации, чтобы сделать их настолько частыми, насколько захотите. В разделе Резервное копированиеНастройкивы также можете указать SpiderOak игнорировать определенные типы, размеры и возраст файлов.
SpiderOak бесплатен и прост в использовании. Теперь я могу написать подобную статью, а затем найти ее на своем настольном компьютере. Я также могу сделать некоторые файлы общедоступными и поделиться ими с друзьями и семьей. Самое приятное то, что SpiderOak предоставила множество компонентов своей технологии бесплатному сообществу с открытым исходным кодом под лицензией GPL v3.


