 Хотя есть исключения, управление питанием в первую очередь беспокоит пользователей ноутбуков, нетбуков и планшетов, и поскольку мир становится все более зависимым от этих мобильных устройств, обеспечивающих длительное время автономной работы и экономию энергии. являются главными приоритетами.
Хотя есть исключения, управление питанием в первую очередь беспокоит пользователей ноутбуков, нетбуков и планшетов, и поскольку мир становится все более зависимым от этих мобильных устройств, обеспечивающих длительное время автономной работы и экономию энергии. являются главными приоритетами.
Управление питанием KDE контролируется приложением PowerDevil. Существует три способа доступа к PowerDevil и управления им:
1.Модуль «Системные настройки»
2.Виджет «Монитор батареи плазмы»
3.Плагин Krunner
Настройки системы
Модуль системных настроек PowerDevil находится на вкладке «Дополнительно» в разделе «Дополнительные настройки пользователя». Нажмите «Управление питанием», чтобы запустить его.
Есть три боковые вкладки:
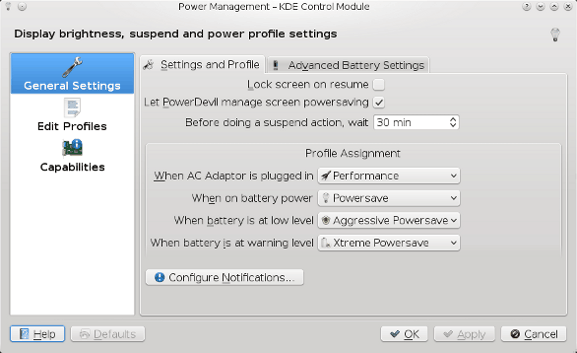
1. Общие настройки. Зде
Настройки системы
бальные настройки, которые будут применяться ко всем профилям, например «блокировка экрана при возобновлении работы». Это также позволяет вам назначать профили для определенных ситуаций. Например, когда ваш ноутбук или нетбук отключен от сети, по умолчанию назначается профиль «Powersave».Последняя кнопка устанавливает уведомления. Например, когда ноутбук отключен от сети, на панели задач появится уведомление.
Вкладка «Дополнительные настройки батареи» позволяет пользователям устанавливать собственные уровни заряда батареи.
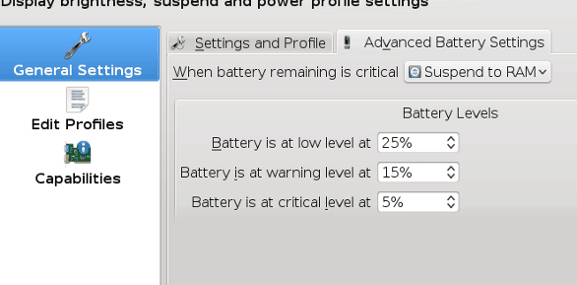
2. Редактировать профили. Каждый профиль имеет множество настроек, позволяющих пользователям полностью контролировать управление питанием системы. Вот некоторые ключевые особенности:
Отключить эффекты рабочего стола, если они активны– обычно используется в ситуациях с низким энергопотреблением. Эффекты рабочего стола KWin будут использовать больше мощности процессора и графического процессора. Включив этот параметр, KDE временно отключит эффекты, пока профиль мощности не изменится.
Настройки действий. Нажатию кнопки питания, закрытию крышки ноутбука или нажатию клавиши приостановки назначены действия, и PowerDevil дает вам возможность изменить эти действия или полностью отключить их.
Экран. Затемнение или выключение экрана позволяет сэкономить электроэнергию и продлить срок службы экрана. На этой вкладке вы можете установить определенное время для каждого состояния, а также уровень яркости по умолчанию для данного профиля.
ЦП– в многоядерных системах вы можете отключить один или несколько ЦП при активации профиля. Если у вас включено масштабирование ЦП, вы также можете настроить политику масштабирования для более низкой скорости работы ЦП при питании от батареи.
3. Возможности. Вкладка «возможности» представляет собой информационный центр, предоставляющий ценную информацию о вашем мобильном компьютере. Он сообщит вам, какие функции и действия включены и доступны.
Виджет плазмы
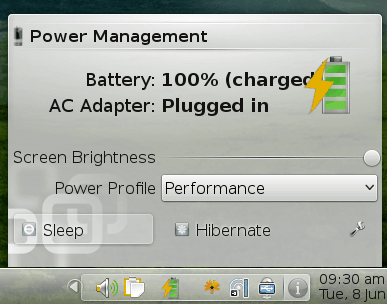
Виджет монитора батареи отображает процент оставшегося заряда батареи и сообщает пользователю, подключен шнур или нет. Щелкните левой кнопкой мыши по значку батареи, чтобы открыть панель быстрого доступа. Отсюда вы можете изменить яркость, профиль питания, включить режим ожидания или спящий режим, а также получить доступ к ранее упомянутому модулю системных настроек. Щелчок правой кнопкой мыши открывает параметры конфигурации модуля.
Круннер
Krunner — это расширенная программа запуска команд и приложений. С его помощью вы можете быстро получить доступ к настройкам, включить действия по питанию или изменить состояние системы. Вы можете получить к нему доступ, нажав Alt+F2 или щелкнув правой кнопкой мыши на рабочем столе и выбрав «Выполнить команду».
Яркость экрана. Чтобы изменить яркость экрана, введите «Яркость экрана ##», заменив ## процентным числом. Например: Яркость экрана 65. Если вы введете «яркость экрана» без числа, вам будут предоставлены общие параметры, такие как «уменьшить экран наполовину» и «выключить экран».
Профиль мощности: просто введите «профиль мощности», и Krunner предоставит вам список параметров профиля.
Регулятор мощности: если этот параметр включен, вы можете установить профиль регулятора мощности ЦП.
Приостановить. Введите «приостановить», а затем выберите «Приостановить на диске» или «Приостановить в оперативной памяти».
Устранение неполадок
В. Мои клавиши приостановки и/или яркости не работают
A. Убедитесь, что у вас включены KHotkeys в настройках системы/Дополнительно/Менеджере служб. Если это по-прежнему не работает, возможно, вам придется обратиться к документации вашего дистрибутива по горячим клавишам для вашего конкретного ноутбука.
В. У меня карта Nvidia, и графический процессор не работает на полной скорости. Где мне это настроить?
Ответ. Если вы используете проприетарные драйверы Nvidia, настройте их с помощью настроек nvidia.
В. Приостановка не работает, работает только один раз или зависает или пВиджет плазмы
а.
A. Поддержка приостановки в Linux зависит от устройства. Проверьте справочную документацию или форумы вашего дистрибутива.
KDE PowerDevil упрощает управление питанием и полностью интегрирует его с графическим интерфейсом KDE. Благодаря этому пользователи могут создавать свои собственные плагины Krunner или виджеты Plasma для взаимодействия с ним. Поскольку Linux становится все более популярным, особенно на нетбуках, PowerDevil должен играть важную роль.


