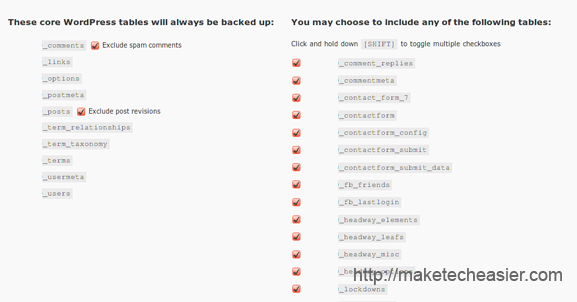Блоггеры, были ли вы когда-нибудь в ситуации, когда вы хотели внести изменения в свой сайт (например, сменить тему, установить новые плагины и т. д.), но боялись, что это сломает ваш сайт? Часто мы хотим внести некоторые изменения и посмотреть, как это будет выглядеть на действующем сайте, но не запускать его на самом деле. В таких случаях лучшее решение — создать локальный сервер (он же тестовый сервер) и клонировать ваш работающий сайт на локальный сервер. Таким образом, вы можете сначала протестировать изменения на своем локальном сервере и запустить их только тогда, когда убедитесь, что все работает хорошо.
Что вам понадобится:
- приложение для локального сервера (мы рекомендуем ХАМПП , поскольку оно наиболее простое в использовании и работает на всех платформах)
- копия программного обеспечения WordPress (загрузите ее с WordPress.org )
- копия существующей базы данных блогов WP
- программа FTP (мы будем использовать Filezilla, но вы можете использовать свое любимое приложение)
Давайте начнем.
Установка WordPress на локальный сервер
Я не буду вдаваться в подробности, поскольку их написано об этом .
Примечание : Возобновите работу с этим руководством только после установки WordPress на локальный сервер.
Резервное копирование вашего действующего блога WP
Вам потребуется резервная копия базы данных вашего действующего блога WP. Этого можно добиться двумя способами: плагином или phpMyAdmin.
Плагин Contents
Существует несколько плагинов, которые позволяют создавать резервные копии вашей базы данных. Мой любимый — Резервное копирование вашего действующего блога WP
>Установка WordPress на локальный серверbackup . Вы также можете использовать Плагин WP-DBManager .
Установите плагин WP-DB-backup и перейдите в Инструменты ->Резервное копированиена панели управления WordPress.
Проверьте имена всех таблиц.
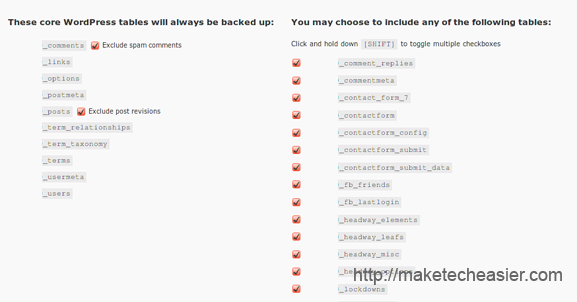
Выберите «Загрузить на компьютер»и нажмите «Создать резервную копию сейчас!».
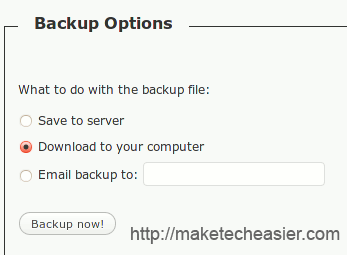
Начнется процесс резервного копирования, и после завершения вам будет предложено загрузить файл sql.
phpMyAdmin
Войдите в cPanel вашего веб-хостинга и щелкните значок phpMyAdmin.
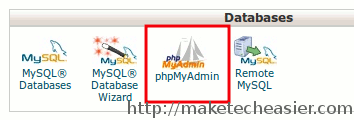
На левой панели щелкните базу данных блога WP.
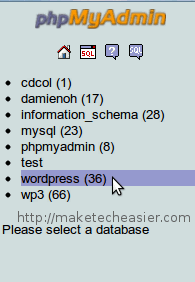
Нажмите кнопкуЭкспортировать.

Прокрутите страницу вниз. Установите флажок «Сохранить как файл». Также проверьте «gzip». Нажмите «Перейти».
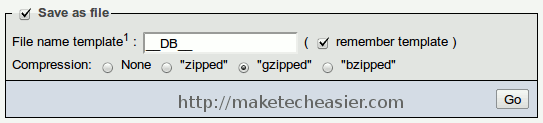
Восстановление базы данных на локальном сервере
Запустите локальный сервер. Откройте браузер и перейдите по адресу “http://localhost/phpmyadmin”. Создайте новую базу данных.
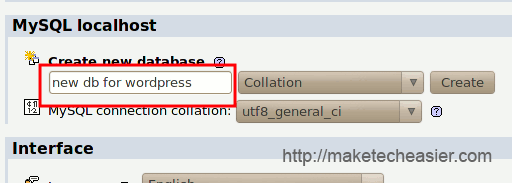
Далее нажмите кнопку «Импортировать».

Перейдите к месту, где вы сохраните файл базы данных. Нажмите «Перейти».
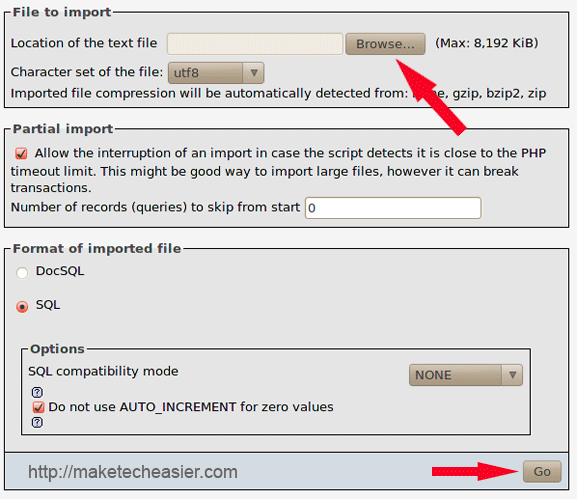
Это позволит импортировать вашу базу данных WordPress на локальный сервер. Если размер файла базы данных превышает 2 МБ, возможно, вам придется увеличить переменную upload_file_limitв файле php.ini.
Настройте файл wp-config
В файловом менеджере перейдите в папку WordPress внутри папки htdocs. Откройте файл wp-config.phpв текстовом редакторе и измените следующее:
//unless you have changed the setting, else the default will be as follow define('DB_NAME', 'wordpress'); //change this to the name of the database you have created earlier define('DB_USER', 'root'); define('DB_PASSWORD', ''); //no password by default. Change this if you have added password during installation define('DB_HOST', 'localhost'); //99% you won't have toВосстановление базы данных на локальном сервере
ще 2 строки:define('WP_HOME','http://localhost/wordpress'); define('WP_SITEURL','http://localhost/wordpress');Вот и все. Вы успешно клонировали свой действующий блог WP на локальный сервер. Вы можете войти в свою панель управления по ссылке “http://localhost/wordpress/wp-login.php”и внести изменения на свой тестовый сайт.
Примечание :
- Чтобы постоянная ссылка работала правильно, вам необходимо заново создать структуру постоянной ссылки на странице настроек постоянной ссылки и отредактировать файл.htaccess)
- Для лучшей совместимости вы можете заменить папку wp-contentна локальном сервере папкой на активном сайте.
Настройте файл wp-config