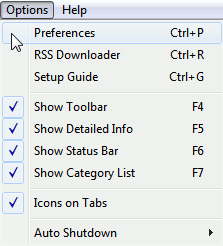В продолжение руководства по Dropbox, опубликованного на прошлой неделе, я продемонстрирую некоторые более сложные приемы, которые можно выполнить с помощью инструмента синхронизации Dropbox.
1. Удаленно запускайте загрузку Bittorrent.
Мне нравится поддерживать свои различные дистрибутивы Linux в актуальном состоянии, и один из с
Contents
1. Удаленно запускайте загрузку Bittorrent.
ько последний «iso»-файл этого дистрибутива станет доступным, я немедленно начну его торрент. Первое, что вам понадобится, это торрент-клиент, поддерживающий функцию «просмотр папки». Лично я использую uTorrent. (Примечание : Transmission также имеет возможность «смотреть» папку на наличие нового торрента.)Чтобы настроить «просматриваемую папку» в uTorrent, нажмите Параметрына верхней панели инструментов, а затем выберите Настройкив раскрывающемся меню.
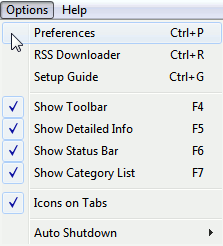
Затем перейдите к Каталогамв левом столбце. Это откроет набор опций в правой части панели. Сначала установите флажок «Автоматически загружать.torrents из:»,затем выберите «…»и с помощью браузера файлов перейдите в папку «Мой Dropbox» и создайте здесь папку под названием «Торренты». Затем выберите Выбрать папку. Когда настройки в Настройкибудут завершены, нажмите ОК.
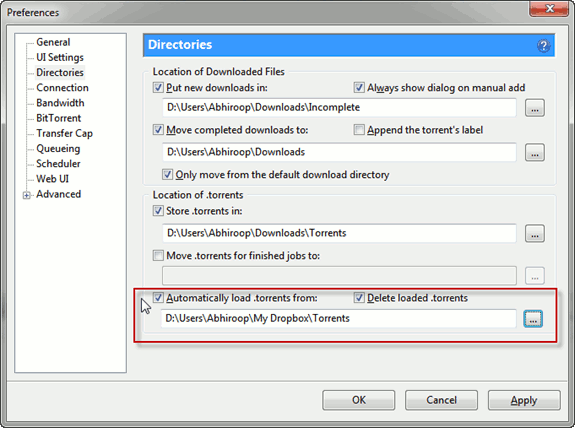
Теперь всякий раз, когда вы загружаете файл.torrent в папку «Торренты» в Dropbox, он автоматически запускается в uTorrent, при условии, что ваш компьютер включен и uTorrent запущен. Это отличный способ удаленно запускать торренты.
2. Доступ к Dropbox с нескольких устройств
Существует несколько способов доступа к Dropbox с устройства, отличного от основного компьютера. Вы можете войти в веб-интерфейс, который позволит вам скачать любые ваши файлы или загрузить что-то новое. Вы также можете установить Dropbox на новый компьютер и войти в систему под той же учетной записью. Наконец, Dropbox теперь доступен для загрузки в iTunes App Store, а также в магазине Android.
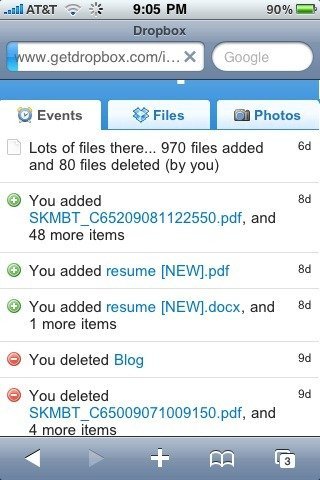
3. Делитесь файлами со всем миром
Очень легко поделиться папкойс друзьями в Dropbox, но для этого требуется, чтобы у обеих сторон (вы и ваши друзья) были учетные записи Dropbox. В некоторых случаях вы не хотите, чтобы другая сторона установила Dropbox, и вы просто хотите поделиться с ним одним файлом. В этих случаях вы можете поделиться отдельным файлом, создав «общедоступную ссылку».
Все файлы, помещенные в папку «Общедоступные» в папке «Мой Dropbox», можно сделать общедоступными, скопировав общедоступную ссылку и поделившись ею со всем миром.
После того как вы скопировали файл в общую папку Dropbox, вы можете создать общедоступную ссылку либо через проводник, либо через
2. Доступ к Dropbox с нескольких устройств
кнопкой мыши файл, которым хотите поделиться, выберите Dropboxи выберите Копировать общедоступную ссылку.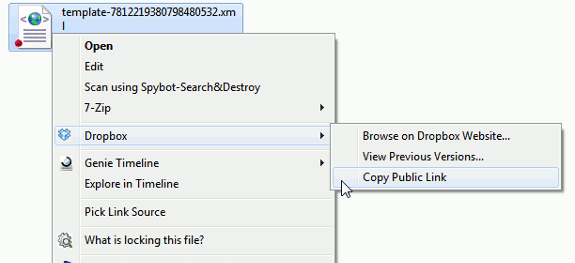
4. Синхронизируйте список дел
Хотя существует множество онлайн-списков дел, таких как RememberTheMilk, Evernote и даже приложение Google Tasks, большинство людей (включая меня) по-прежнему являются поклонниками старомодного текстового файла.
Чтобы создать текстовый файл списка дел и иметь к нему доступ повсюду, просто сохраните список дел в папке Dropbox. Таким образом, вы сможете получить к нему доступ из любого места, внести изменения и повторно загрузить.
5. Резервное копирование сохраненных файлов игры
Я часто обнаруживаю, что нахожусь в доме друзей и хочу показать им «волшебное» новое оружие, которое мой персонаж нашел в игре. К сожалению, поскольку мой сохраненный файл игры находится дома, я не могу запустить игру с того места, на котором остановился.
Чтобы обойти эту проблему, вы можете добавить файлы «сохраненной игры» в папку «Мой Dropbox» и сделать ее доступной откуда угодно.
На данный момент большинство моих сохраненных игровых файлов хранятся в папке «Документы», и поскольку в первой части этого руководства я продемонстрировал, как синхронизировать папку «Документы», нет необходимости что-либо делать. кроме того, для резервного копирования файлов сохраненной игры. Однако, если ваш сохраненный файл игры находится в какой-то другой папке, вам нужно будет создать переход в папку «Мой Dropbox». Просто имейте в виду, что в отличие от предыдущего варианта вы не хотите перемещать всю папку с сохраненной игрой в папку «Мой Dropbox», а хотите щелкнуть правой кнопкой мыши папку, содержащую файл сохраненной игры, выбрать «Выбрать источник ссылки», а затем перейдите в папку «Мой Dropbox», щелкните правой кнопкой мыши любую пустую область, выберите «Переместить как…», а затем выберите «Соединение».
Это обеспечит резервное копирование файлов сохраненной игры в Dropbox.
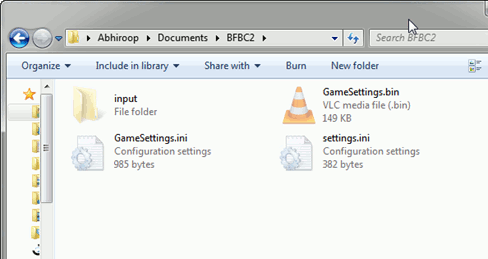
6. Доступ к журналам обмена мгновенными сообщениями откуда угодно
Если вы используете несколько компьютеров, скорее всего, вы также установили
4. Синхронизируйте список дел
м компьютере. Хотя вы можете легко подключиться к своей сети обмена мгновенными сообщениями, ваш журнал чата будет разделен между разными компьютерами. Чтобы сохранить их унифицированным, вы можете легко создать соединение (или символическую ссылку) и синхронизировать журнал чата на разных компьютерах с помощью Dropbox.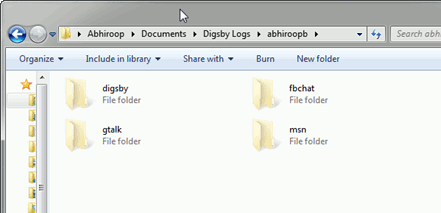
С помощью Dropbox можно делать тысячи и одну вещь, и я рассмотрел лишь верхушку айсберга. Если вы нашли какие-либо другие новые варианты использования Dropbox, сообщите нам об этом в комментариях.