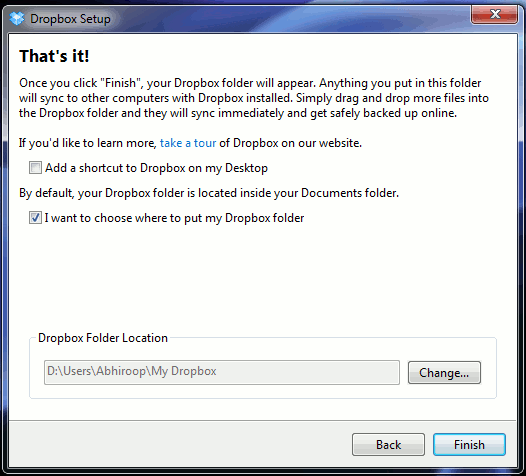Dropbox — это приложение для синхронизации файлов и резервного копирования. Файлы в папке «Мой Dropbox» синхронизируются с облаком и затем становятся доступными с самых разных устройств, включая iPhone и Android. Что изначально привлекло меня в Dropbox, так это то, что это было одно из немногих приложений для синхронизации файлов, которые безупречно работали в Ubuntu. Использовав Dropbox в Ubuntu, Windows XP, Windows 7 и Mac OSX в течение нескольких лет, я понял, что классифицировать Dropbox как простую службу синхронизации файлов или резервного копирования не стоит. В серии статей я надеюсь показать вам, как максимально эффективно использовать Dropbox.
В этой первой статье я объясню основы установки Dropbox и использования его наиболее распространенных функций. В следующей статье я расскажу о некоторых наиболее уникальных способах использования Dropbox.
1. Установка
Сначала посетите сайт www.dropbox.com и загрузите клиент Dropbox. После установки и создания учетной записи у вас появится возможность сохранить местоположение папки Dropbox по умолчанию или переместить ее в другое место. На этом этапе, если вы хотите сделать всю папку «Мои документы» папкой «Мой Dropbox», у вас есть такая возможность. Лично я предпочитаю хранить его в отдельной папке в папке «Пользователи».
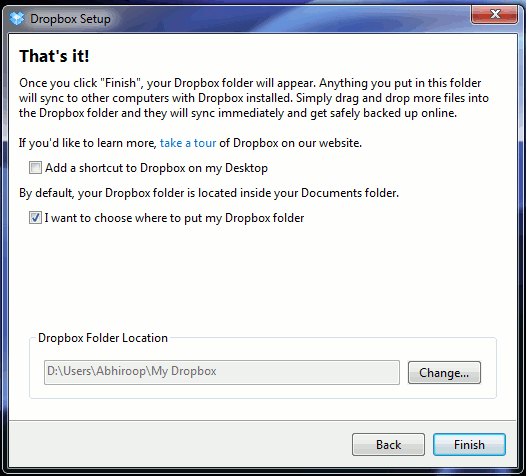
2. Увеличьте лимит Dropbox БЕСПЛАТНО
Хотя
Contents
1. Установка
предоставляет бесплатно, достаточно для документов, как только вы решите начать синхронизировать фотографии или музыку, вам вскоре потребуется больше места. Если вы готовы платить, вы можете перейти на 50 ГБ за 9,99 долларов в месяц ил2. Увеличьте лимит Dropbox БЕСПЛАТНО
, приложив небольшие усилия, также можно увеличить выделенное свободное пространство на 8,2 ГБ до 10,2 ГБ.Первое, что вам нужно сделать, это нажать ссылку «Начало работы» на главной странице Dropbox. Сразу после завершения обучения вы заметите, что к вашему общему лимиту было добавлено 250 МБ.
Чтобы получить оставшуюся часть бонусного места, Dropbox требует, чтобы вы привлекли к их услугам определенное количество людей. Для этого нажмите ссылку «Получить дополнительное пространство бесплатно» на главной странице Dropbox, и вы перейдете на свою реферальную страницу. Отсюда вы можете либо отправить реферальную ссылку друзьям, используя их адреса электронной почты, либо скопировать свою реферальную ссылку и побудить других зарегистрироваться в Dropbox, используя вашу реферальную ссылку (регистрируясь по вашей реферальной ссылке, эти новые пользователи также будут получите дополнительное место бесплатно).
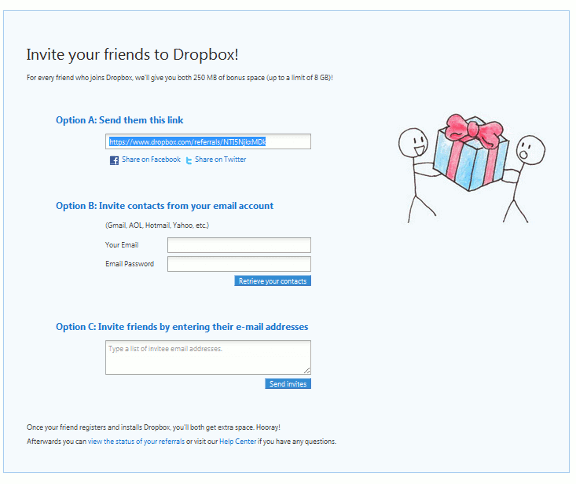
За каждого реферала вы получаете 250 МБ дополнительного дискового пространства, поэтому всего вам понадобится 32 реферала, чтобы получить 8 ГБ.
3. Резервное копирование
Хотя Dropbox обладает надежными функциями синхронизации, он также удобен в качестве простого инструмента резервного копирования. Просто поместите все данные, резервную копию которых вы хотите сохранить, в папку «Мой Dropbox», и что бы ни случилось с вашим физическим хранилищем, ваши данные останутся в безопасности в облаке. Функция «Восстановить удаление» — это то, что отличает Dropbox от службы резервного копирования.
На веб-сайте, если вы перейдете в любую папку, вы увидите следующий интерфейс:
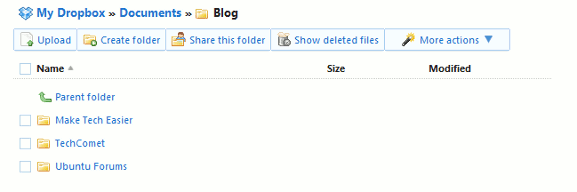
При нажатии кнопки «Показать удаленные файлы» серым цветом отображается ряд ранее удаленных элементов.
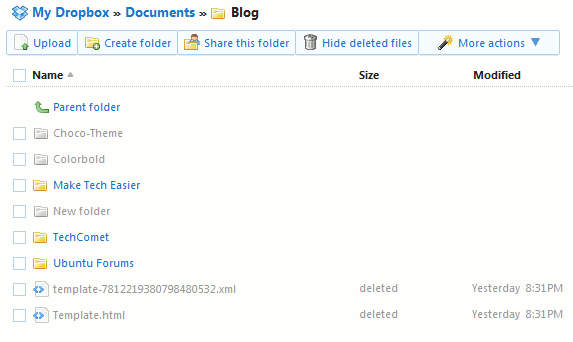
Здесь вы можете выбрать любую папку или файл и либо удалить их навсегда, либо «восстановить» элемент.
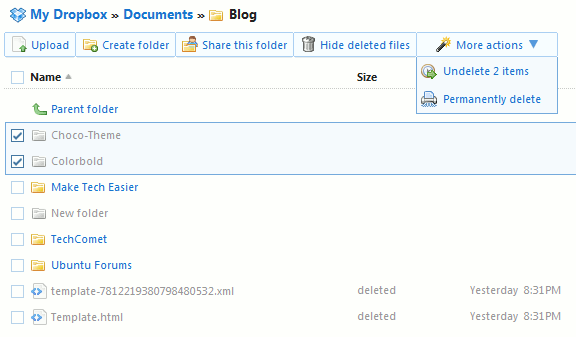
Также можно запустить функцию «восстановить удаление» непосредственно из любой папки внутри папки «Мой Dropbox», щелкнув правой кнопкой мыши и выбрав «Dropbox» ->«Показать удаленные файлы…».

Если у вас есть бесплатная учетная запись, эта функция ограничена данными за последние 30 дней, поэтому файл старше 30 дней удаляется без возможности восстановления. Если вы купите учетную запись «Pro» (т. е. 50 ГБ или 100 ГБ), вы сможете восстановить файлы навсегда.
Кроме того, помимо возможности восстановления удаленных файлов, можно вернуться к более ранним версиям любого файла, выбрав файл и нажав «Предыдущие версии».
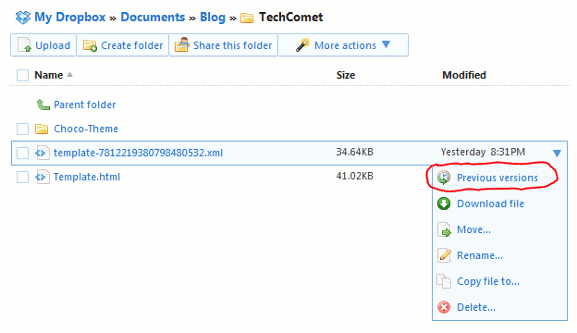 <
<На следую
3. Резервное копирование
рсию, к которой хотите вернуться.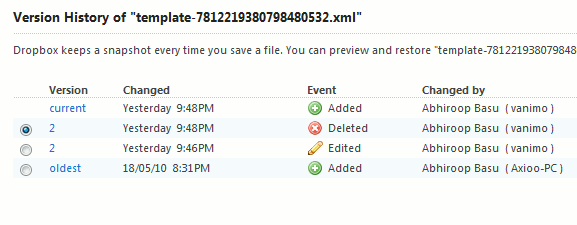
4. Папка с фотографиями
После установки Dropbox папка «Мой Dropbox» по умолчанию содержит папку «Фотографии».
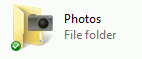
Если вы поместите фотографию или папку с фотографиями в эту папку, а затем просмотрите ее в Dropbox, у вас появится возможность просматривать фотографии в виде галереи.
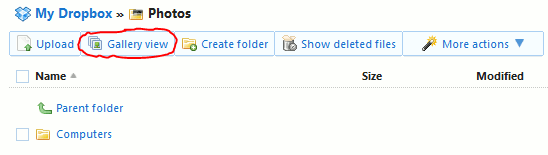
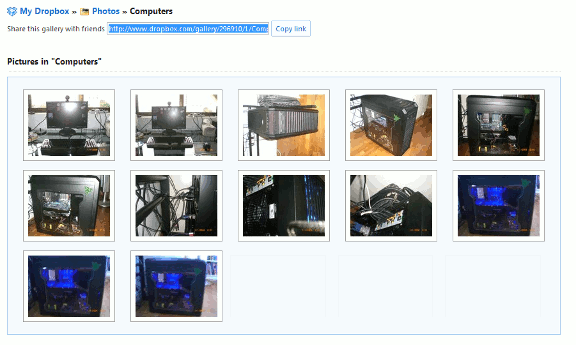
Здесь у вас даже есть возможность поделиться этой конкретной галереей с кем угодно (даже если у них нет учетной записи Dropbox). Просто отправьте им выделенную ссылку.
Помните, что режим галереи работает только в том случае, если исходная папка называется «Фото» (например, «изображения» не работает).
5. Синхронизируйте любую папку с Dropbox
В настоящее время единственный способ синхронизировать данные с Dropbox — это физически поместить их в папку «Мой Dropbox». К счастью, есть простое решение этой проблемы.
В Windows 7/Vista/XP загрузите программу Link Shell Extension. После установки программы ПЕРЕМЕЩИТЕ (не скопируйте) папку, которую вы хотите синхронизировать с Dropbox, в папку «Мой Dropbox». Затем щелкните правой кнопкой мыши папку и выберите «Выбрать источник ссылки».
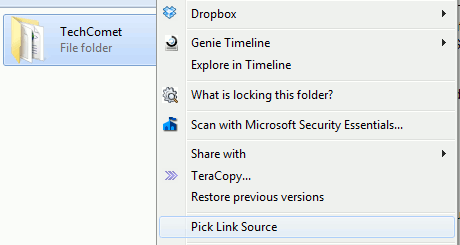
«Выбрав» папку, перейдите к папке, где изначально находилась эта конкретная папка, и выберите «Удалить как… ->Соединение».
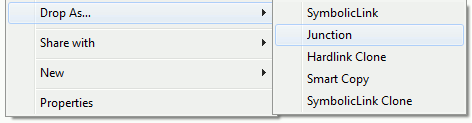
Это гарантирует, что, хотя исходная папка действительно находится в папке «Мой Dropbox», вы сможете продолжать взаимодействовать с ней, как если бы она находилась в исходном месте. Очень важно поместить исходную папку в Dropbox. Если вместо этого вы создадите соединение внутри Dropbox, оставив папку в исходном месте, любые изменения внутри папки не будут синхронизироваться, пока вы не перезапустите Dropbox (это ошибка точек соединения Windows).
В моей следующей статье я продемонстрирую некоторые из более продвинутых способов использования Dropbox.