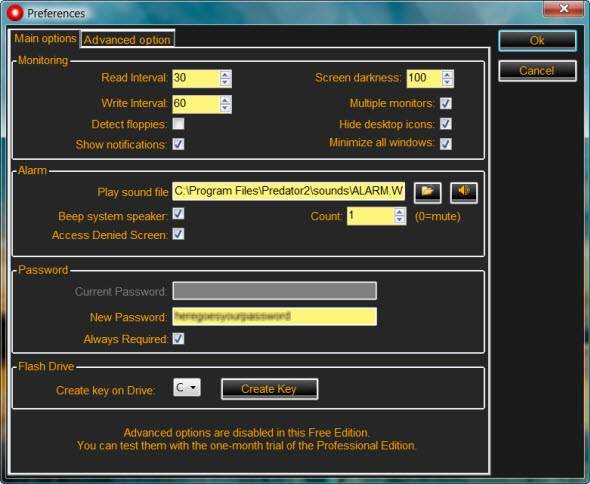Вы когда-нибудь смотрели вызывающие фильмы, в которых какой-то технический специалист использует USB-накопитель для входа и выхода из своего компьютера? Разве это не здорово? Как и вы, мне очень хотелось сделать что-то подобное на своем офисном компьютере, поскольку всегда есть кто-то, кто подглядывает, когда меня нет за столом. Predator – это бесплатный инструмент, с помощью которого можно заблокировать ваш компьютер, пока вы не за столом, и при этом продолжать сеанс Windows.
Как настроить Predator
1. Загрузите Predator и установите его.
2. Теперь вставьте только что отформатированную флэшку.
3. Теперь вы увидите окно «Настройки» для инструмента. Теперь вы можете настроить его в соответствии со своими требованиями или просмотреть ссылки на следующих снимках экрана.
Contents
Как настроить Predator
or-preferences-main-options-1.jpg" alt="предпочтения-хищника-основные-опции">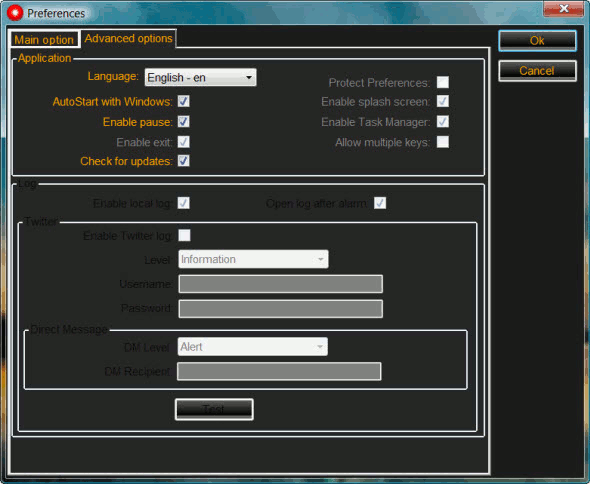 <
<4. После того, как вы правильно настроили параметры инструмента, перейдите в раздел «Флэш-накопитель», который можно найти на вкладке «Основные параметры». Теперь нажмите кнопку «Создать ключ», чтобы создать ключ. Вы можете увидеть сообщение «Идет создание…» во время процесса и «Создание завершено» после его завершения.

Как включить защиту
Как только все будет сделано, вам будет предложено перезапустить Predator, чтобы включить мониторинг (необходимо только при первом запуске). После перезапуска приложения вы заметите (анимированный) зеленый пузырь в области уведомлений. Вы заметите, что пузырь время от времени становится красным, уведомляя, что ключ был получен. Вот и все. Все готово для тестирования приложения.
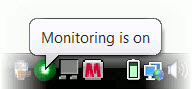
Как работает Predator
Извлеките флэш-накопитель и подождите некоторое время, пока экран вашего компьютера не станет полностью черным. Это означает, что ваш компьютер теперь заблокирован. Вы можете пойти и устроить обеденный перерыв (не беспокоясь о том, что ваш начальник проверит ваш компьютер на предмет ваших секретныхзаявлений о приеме на работу 🙂 или ваш коллега просто пытается просмотреть файл вашего проекта). Обязательно носите флэш-накопитель в кармане.
Когда вы будете г
Как включить защиту
ьте флэш-накопитель и подождите. Мигает экран входа в систему, на котором работает таймер (20 секунд) и присутствует поле пароля. Введите пароль, который вы использовали при создании ключа, и нажмите Enter. Если пароль правильный, вы войдете в свой компьютер со свернутыми всеми окнами, над которыми вы работали.Что делать, если пароль неправильный? Это когда кто-то другой пытается войти в систему. Верно? Именно тогда Predator выводит экран «Доступ запрещен» в стиле кино с неловко раздражающим предупреждением о злоумышленнике, которого достаточно, чтобы предупредить вас.
Как отключить инструмент
Это довольно просто. Все, что вам нужно сделать, это щелкнуть правой кнопкой мыши значок в области уведомлений и выбрать «Приостановить мониторинг», и вы заметите, что пузырь стал желтым(без анимации).
ПРИМЕЧАНИЕ : Чтобы использовать эту опцию, вам необходимо включить паузу в инструменте «Настройки». Для этого откройте «Настройки», перейдите на вкладку «Дополнительные параметры» и установите флажок «Включить паузу».

Другие расширенные функции
У Predator также есть одна профессиональная версия (стоимостью 29 долларов США), которая поддерживает множество других функций, таких как журнал Twitter (который уведомляет вас о любом взломе через прямое сообщение в Twitter, что позволяет вам отслеживать вашу машину из удаленного места), SMS оповещения по электронной почте, несколько ключей и многое другое.
ПРЕДОСТЕРЕЖЕНИЕ:
В Predator нужно учитывать две вещи:
1. Обязательно запомните пароль. Вы можете отключить проверку пароля, если вы склонны забывать пароль. Откройте «Настройки», перейдите на вкладку «Основные параметры» и снимите флажок «Всегда требуется» в поле «Пароль». Отключение этого не означает, что защиты нет. USB-ключ по-прежнему действителен, т. е. без USB компьютер по-прежнему недоступен.
2. Я заметил, что клавиатура моего ноутбука не работает, когда я пытался ввести пароль для входа в систему с помощью флэш-накопителя. Но с помощью USB-клавиатуры мне удалось ввести пароль. Не знаю, случилась ли проблема только у меня, но думаю, вам следует об этом знать.
Если вы слишком беспокоитесь о безопасности своего ПК, за этот инструмент определенно стоит заплатить. Лично меня вполне устраивают возможности бесплатной версии.
Если вам известно о каком-либо подобном программном обеспечении, которое служит аналогичной цели, поделитесь с нами. А также, если у вас возникнут какие-либо проблемы с этим программным обес