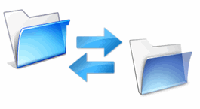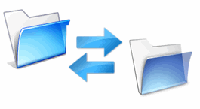 Вы работаете с большим количеством папок и чувствуете себя потерянным, когда вам нужно найти определенный файл, хранящийся в одной из папок, местоположение которой вы не знаете? Вы регулярно выполняете операции резервного копирования и вам нужен простой инструмент, который может создавать резервные копии содержимого некоторых папок на вашем съемном диске? Вам нужно синхронизировать папки с рабочим столом Windows или с папкой, хранящейся на съемном носителе?
Вы работаете с большим количеством папок и чувствуете себя потерянным, когда вам нужно найти определенный файл, хранящийся в одной из папок, местоположение которой вы не знаете? Вы регулярно выполняете операции резервного копирования и вам нужен простой инструмент, который может создавать резервные копии содержимого некоторых папок на вашем съемном диске? Вам нужно синхронизировать папки с рабочим столом Windows или с папкой, хранящейся на съемном носителе?
Если ответ на любой из этих вопросов «да», попробуйте Syncless — великолепную программу для синхронизации папок в Windows. Syncless работает по принципу тегирования: вы помечаете две или несколько папок одним и тем же именем тега. Эти папки могут находиться где угодно в вашей системе: от рабочего стола до папки «Мои документы» и папки на съемном диске.
Когда вы нажмете кнопку «Синхронизировать», все папки, помеченные одним и тем же именем тега, синхронизируются. Это означает, что содержимое всех папок становится одинаковым, и вы получаете одинаковую структуру файлов и каталогов во всех папках. Это полезно, поскольку вы можете использовать это приложение для регулярного резервного копирования, переноса и объединения дисков или для создания точки восстановления для некоторых важных каталогов вашей системы.
Как синхронизировать папки в Windows с помощью Syncless
Загрузить Syncless
1. При первом запуске программы следует создать необходимые теги. Тегам можно присвоить имена в соответствии с вашими потребностями или использовать имена папок. Вот как выглядит интерфейс программы:
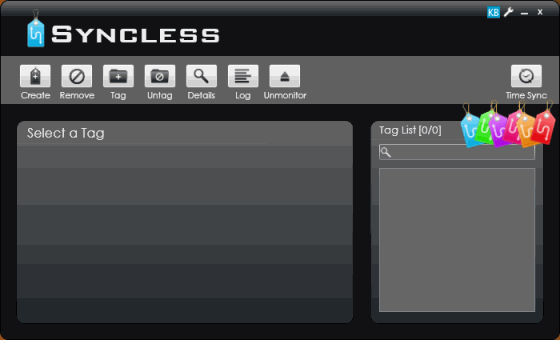
2. Нажмите кнопку «Создать тег», чтобы создать теги. По мере создания тегов весь список будет отображаться на правой боковой панели окна программы. Вы можете назначить несколько папок тегу и несколько тегов одной папке.
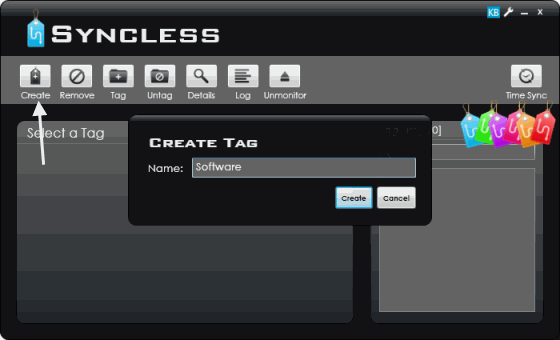
3. Отметьте исходную папку. Как только тег будет установлен, вам нужно будет добавить папки, которые вы хотите синхронизировать. Например: я выбрал папку на своем диске E и папку на диске D для синхронизации. Папка на диске D пуста, а папка на диске E содержит установочные файлы некоторых программ, которыми я регулярно пользуюсь.
Чтобы добавить тег к папке, просто нажмите кнопку «Тег» и перейдите к местоположению папки, как показано ниже:
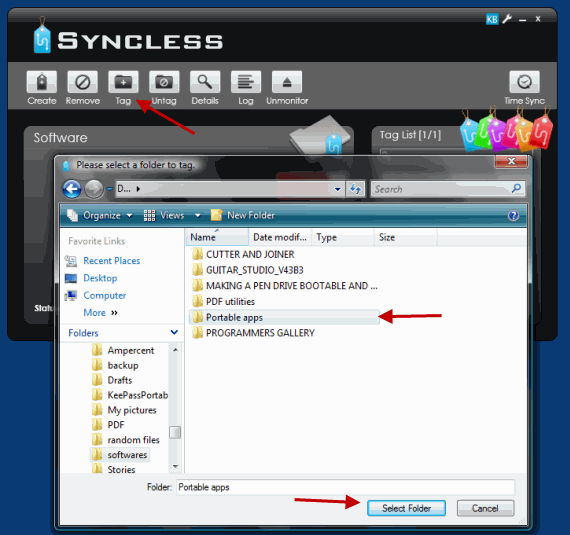
4. Пометить папку назначения. После добавления исходной папки выполните ту же процедуру, чтобы пометить и папку назначения.
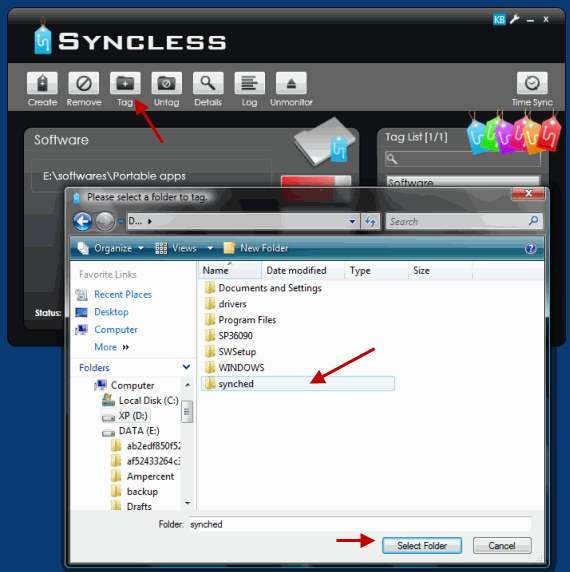
5. Все готово для процесса синхронизации. Доступны два режима синхронизации: ручной и бесшовный. Если вы хотите вручную синхронизировать содержимое двух папок, выберите «Вручную» в кнопке параметров, как показано ниже:
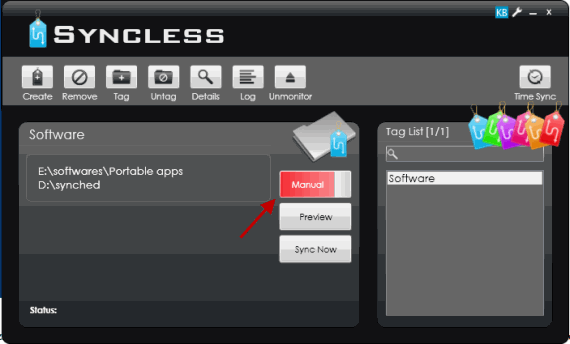
Как только вы нажмете кнопку «Синхронизировать сейчас», содержимое обеих папок начнет синхронизироваться. Все содержимое двух папок будет объединено, и вы увидите одинаковую структуру файлов и каталогов в обеих папках.
Например: предположим, что структура каталогов папки 1 и папки 2 такая, как показано ниже:
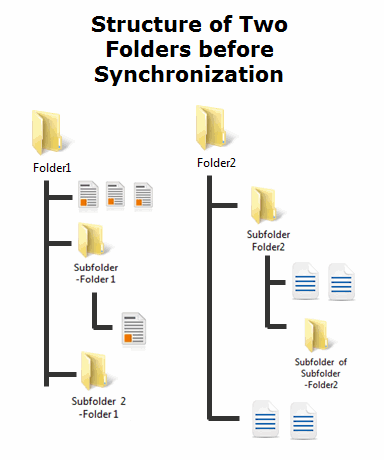
После завершения синхронизации у вас будет следующая структура каталогов и файлов:
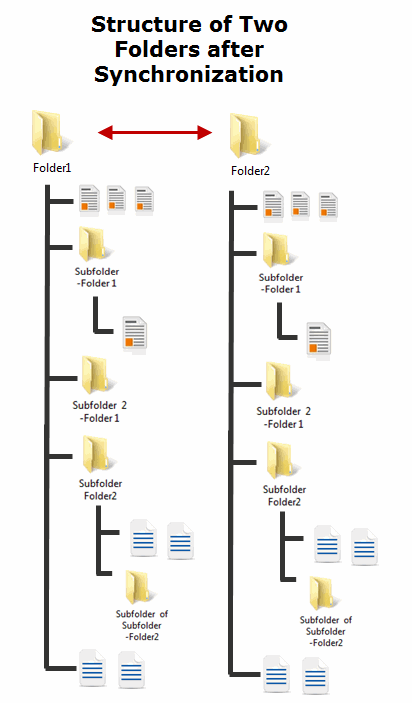
Если одна из папок пуста и вы выполняете операцию синхронизации, содержимое другой папки не будет удалено. Короче говоря, обе папки будут зеркальной копией друг друга. Вы также увидите уведомление на панели задач, когда процесс синхронизации завершится.
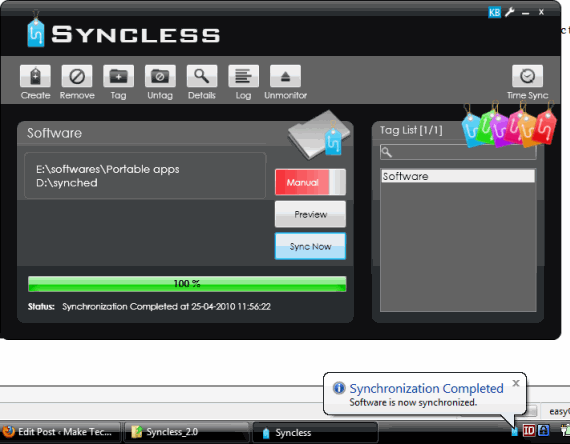
Метод бесшовной интеграции работает автоматически, поскольку программа находится на панели задач и через определенные промежутки времени объединяет содержимое отмеченных папок. Вы также можете использовать приложение для синхронизации времени ваших компьютеров.
В целом, Syncless — очень удобная программа для синхронизации папок. Он портативен, поэтому не требует установки и может использоваться на нескольких компьютерах со съемного диска. Используете ли вы какое-либо приложение для синхронизации папок? Поделитесь своими идеями в разделе комментариев.