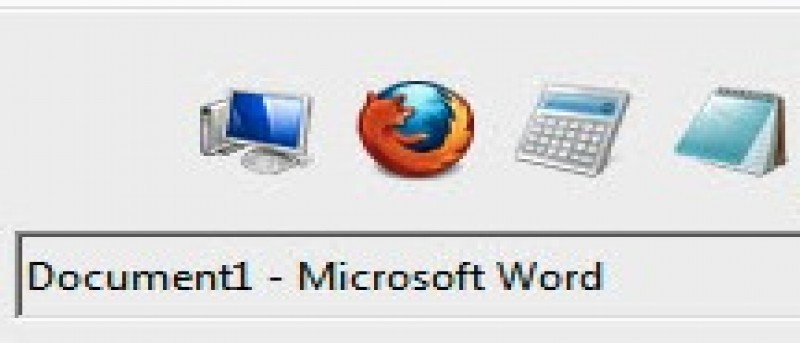При работе с несколькими программами и открытой Windows иногда вы можете чувствовать себя потерянным. Папки сгруппированы в группы, а окна накладываются друг на друга, что затрудняет быстрое переключение на нужное окно. Ранее мы рассказывали об Outtasight – бесплатной утилите для Windows, которая может мгновенно скрывать запущенные программы и приложения с помощью сочетания клавиш.
Но в некоторых ситуациях вам не захочется скрывать окна программы, а быстро получить к ним доступ. Windows предоставляет функцию «Alt + Tab», которая позволяет переключаться между открытыми окнами с помощью клавиш Alt и Tab. Вот как выглядит экран после нажатия комбинации клавиш:
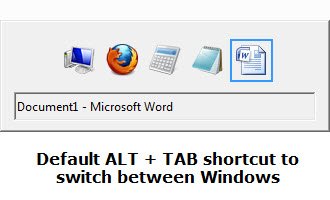
Вы можете переключаться между программами с помощью клавиши «Tab», и как только нужное окно программы будет выбрано, просто отпустите клавишу Tab, и окно появится на экране. Это свойство хорошо работает, но если вам нужно что-то полнофункциональное и вам нужен больший контроль над окнами программы, попробуйте Switcher. Это бесплатная утилита Windows Alt Tab, которая упрощает переключение между окнами. Переключатель работает в Windows Vista и Windows7 с включенным стилем Aero.
Используйте Switcher для настройки внешнего вида открытых окон
Назначение ярлыков:
Прежде чем использовать весь потенциал программы, давайте сначала откроем настройки приложения и настроим сочетания клавиш и мыши.
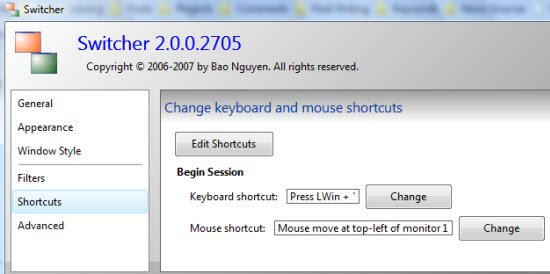
Запустите программу и перейдите в «Ярлыки». Затем назначьте предпочитаемое сочетание клавиш и мыши. Я бы предпочел использовать сочетание клавиш мыши, а не клавиатуру, поскольку это быстро, и вам не нужно ничего запоминать или нажимать какую-либо кнопку, чтобы мгновенно переключить Windows. Просто переместите курсор мыши в левую верхнюю часть края экрана, и программа заморозит рабочий стол и спросит, на какое окно вы хотите переключиться.
Вот вид моего рабочего стола после использования Switcher:
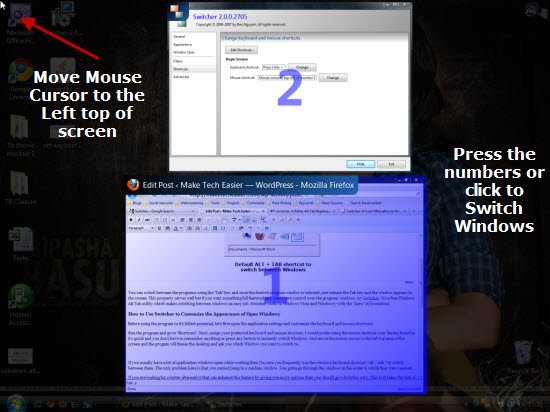
Если вы хотите прервать процесс переключения окон, нажмите «Esc», и программа вернет вас к последнему окну, в котором вы находились.
Показать рабочий стол
Если вы хотите, чтобы рабочий стол отображался в выборе окна, перейдите в «Настройки приложения >Внешний вид» и выберите «Показать рабочий стол как окно».
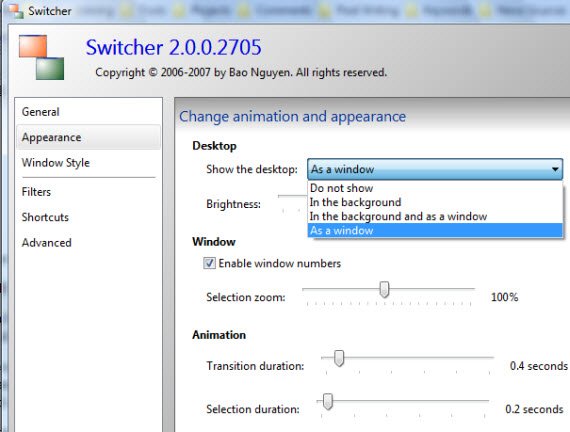
Теперь, когда вы переместите курсор мыши в левый верхний угол экрана рабочего стола, вы увидите возможность увидеть рабочий стол, как показано ниже
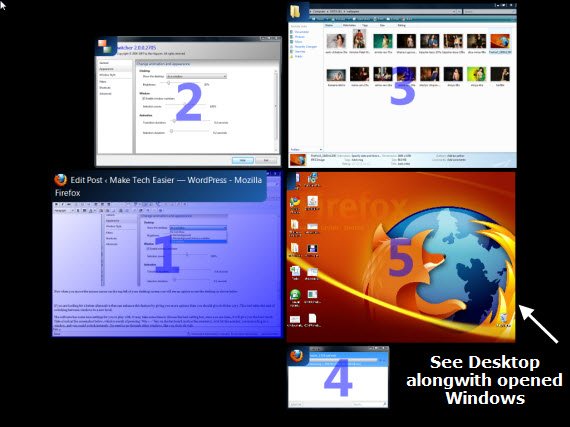
Использование разных представлений и окна поиска
Вы можете использовать сочетания клавиш F2 и F3 для просмотра представления Dock и сетки соответственно. Это очень помогает, особенно если у вас несколько открытых окон одного типа. Например: вы работаете над документами из 4–5 слов, а затем можете использовать представление сетки, чтобы решить, на какой документ вы хотите переключиться.
Чтобы найти определенный заголовок окна, переместите курсор в левый верхний край рабочего стола и активируйте переключатель. После активации просто начните вводить вероятный заголовок окна программы (например, Firefox или Microsoft), и Switcher выберет наиболее близкое совпадение и автоматически переключится на это окно.
Другие функции включают в себя фильтрацию определенных окон и исключение их из параметров программы. Вы можете запускать программу автоматически при запуске Windows и позволить Switcher запоминать ваши настройки во время сеансов Windows. Пользователи MAC могут попробовать Witch – аналогичную программу замены альтернативных вкладок.
Используете ли вы какое-либо программное обеспечение для переключения между открытыми окнами? Поделитесь своими идеями в разделе комментариев.