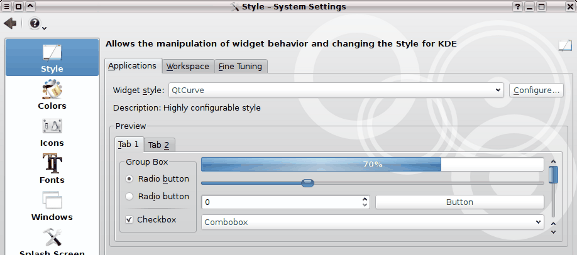В предыдущей статье MTE вы узнали, как создать единый рабочий стол с помощью тем KDE 4 Oxygen для KDE, GTK и Firefox. Oxygen — это чисто, просто и визуально приятно, но некоторым людям хочется большей гибкости. QtCurve — это система тем, которая дает вам возможность настройки различных тем: от совершенно простых до ярких, привлекательных для глаз.
И самое главное, QtCurve имеет встроенную поддержку KDE 4, KDE 3, GTK, Qt4 и Qt3. Для тех, кто пугающе одержим однообразными блоками, кнопками и ползунками, QtCurve идеален.
Если QtCurve находится в репозитории вашего дистрибутива Linux (или другой Unix-подобной ОС), установить qtcurve можно с помощью одной команды, например команды Ubuntu:
sudo apt-get install qtcurve
Однако многие дистрибутивы не имеют последней версии. Для этого вам нужно будет скомпилировать его из исходников. Сначала посетите KDE-Look.org и загрузите все три исходных архива: KDE 4, KDE 3 и Gtk 2. Затем откройте терминал, например Konsole, и выполните следующие действия:
(Примечание. Для компиляции из исходного кода вам потребуются установленные библиотеки разработки qt, gtk и kde)
1. Распакуйте архивы:
tar -xvjf QtCurve-Gtk2-1.2.0.tar.bz2 tar -xvjf QtCurve-KDE3-1.2.0.tar.bz2 tar -xvjf QtCurve-KDE4-1.2.0.tar.bz2
2. Повторите эти шаги для каждого каталога:
cd QtCurve-KDE4-1.2.0 mkdir build cd build cmake .. make make install exit
3. Запустите «Системные настройки» KDE
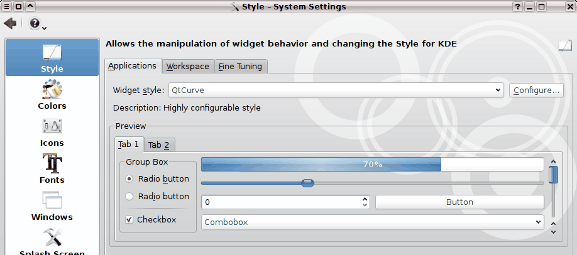
4. Нажмите «Внешний вид»
5. На вкладке «Стиль» щелкните раскрывающееся меню стиля виджета и выберите «QtCurve»
6. Нажмите «Настроить…»
7. Выберите предустановленную тему, импортируйте ту, которую вы скачали с KDE-look.org, или меняйте настройки, пока не получите нужную тему
8. Нажмите вариант «Наследие» (третий снизу)
9. Нажмите «Экспортировать цвета и шрифты» как для KDE3, так и для чистого Qt3, а затем нажмите «ОК».
10. Не закрывая настройки внешнего вида, нажмите «Стили и шрифты GTK»
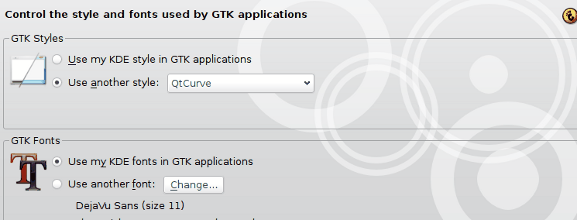
11. Выберите «Использовать другой стиль», выберите «QtCurve» и нажмите «Применить».
12. Закрыть настройки системы
На этом этапе вы настроили параметры KDE4 и GTK2, но ваши чистые приложения Qt3 и Qt4, такие как SMplayer и браузер Arora, не будут затронуты. Выполните следующие действия, чтобы настроить каждый из них.
1. Нажмите Alt-F2 и введите «qtconfig» в диалоговом окне «Выполнить команду».
2. Когда появится окно Qt-Configuration, выберите «QtCurve» в качестве стиля графического интерфейса
3. Нажмите «Файл» и «Сохранить»
4. Закройте окно
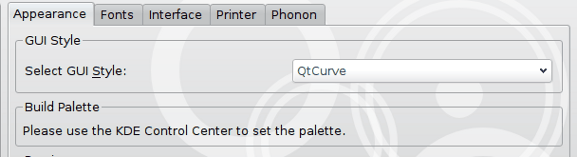
5. Нажмите Alt-F2 еще раз и на этот раз введите «qtconfig-qt4»
6. Выберите QtCurve, нажмите «Файл» и «Сохранить» и закройте окно.
Теперь у вас должен быть полностью унифицированный рабочий стол, и все ваши приложения будут выглядеть так, будто они созданы по одному шаблону. Вы можете управлять цветами для всех наборов виджетов в обычном диалоговом окне цвета KDE в настройках системы. У вас также есть возможность использовать декоратор окон QtCurve, который теперь поддерживает группировку окон KDE 4 (так называемые окна с вкладками). Параметры настройки оформления окна находятся в диалоге настроек стиля QtCurve.
Чтобы загрузить дополнительные темы QtCurve, посетите KDE-Look.org и нажмите «Темы/Стили». Ищите темы, в названиях которых есть надпись «QtCurve», или просто воспользуйтесь функцией поиска.
Наслаждайтесь!