 Как и многие из вас, я использую Google Reader, чтобы отслеживать новый контент с моих любимых новостных сайтов и блогов. Будучи средством чтения каналов, он отлично справляется с хранением и организацией информации из бесчисленных источников. Мои друзья могут поделиться со мной своими любимыми объектами Reader, а я — с ними. Одна вещь, которой до сих пор у Reader никогда не было, — это возможность просматривать интересный контент без необходимости подписываться на отдельные каналы. Рано или поздно у всех заканчиваются непрочитанные элементы, и иногда хочется просто просмотреть. Встречайте Reader Play — новый способ находить веб-контент с помощью Reader. Это своего рода смесь Digg и StumbleUpon, но с небольшим оттенком Google. В этом руководстве мы расскажем, как начать работу с Google Play, а также о некоторых функциях, которые помогут вам максимально эффективно использовать его.
Как и многие из вас, я использую Google Reader, чтобы отслеживать новый контент с моих любимых новостных сайтов и блогов. Будучи средством чтения каналов, он отлично справляется с хранением и организацией информации из бесчисленных источников. Мои друзья могут поделиться со мной своими любимыми объектами Reader, а я — с ними. Одна вещь, которой до сих пор у Reader никогда не было, — это возможность просматривать интересный контент без необходимости подписываться на отдельные каналы. Рано или поздно у всех заканчиваются непрочитанные элементы, и иногда хочется просто просмотреть. Встречайте Reader Play — новый способ находить веб-контент с помощью Reader. Это своего рода смесь Digg и StumbleUpon, но с небольшим оттенком Google. В этом руководстве мы расскажем, как начать работу с Google Play, а также о некоторых функциях, которые помогут вам максимально эффективно использовать его.
Начало работы
Вы, конечно, захотите посетить http://www.google.com/reader/play/. Сначала вы попадете на что-то вроде экрана приветствия.
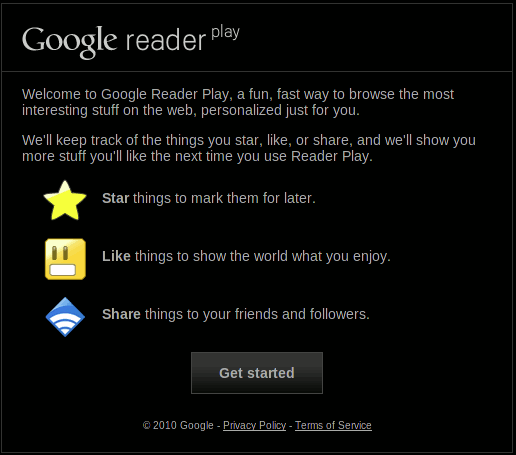
Когда вы будете готовы приступить к работе, вы увидите главный экран игры. Именно здесь происходит все, и по дизайну он очень похож на экран Stumble Video, с которым многие из вас, возможно, знакомы.
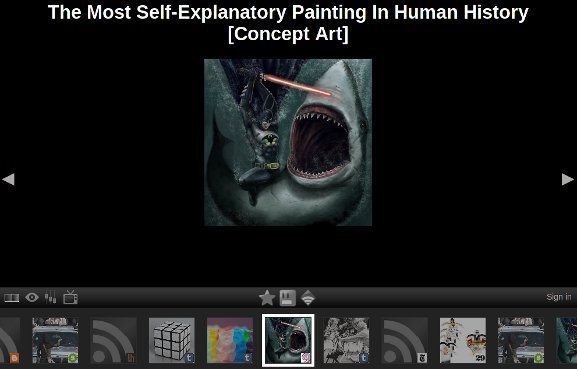
Элементы организованы в своего рода список воспроизведения, и вы можете прокручивать их как слайд-шоу. На нижней панели отображается прокручиваемый список содержимого, которое может представлять собой текст, изображения или другой мультимедийный контент. Изображения автоматически масштабируются до соответствующего размера, а видео встраивается в окно дисплея.
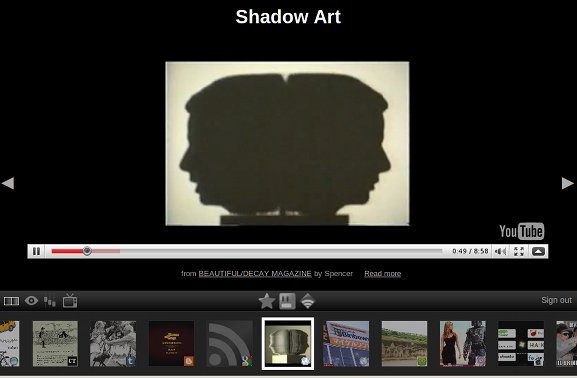
Если у элемента есть несколько связанных изображений, Play отсортирует их в таблицу, и вы сможете щелкнуть нужное изображение, чтобы отобразить его в полном размере.
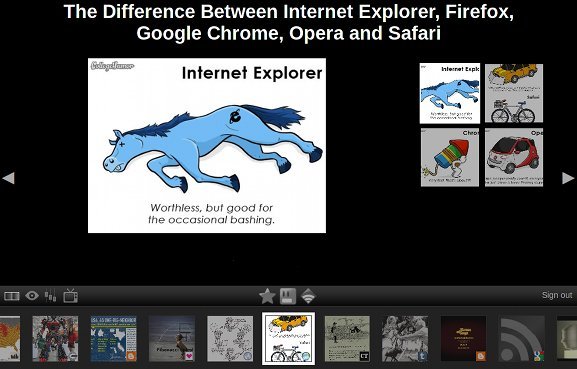
Инструменты и настройки
Большинство инструментов и опций Play можно найти на панели инструментов между основной областью просмотра и полосой прокрутки миниатюр.

Первое поле просто скрывает или показывает нижнюю панель миниатюр. Элементы по-прежнему можно прокручивать с помощью клавиш со стрелками или нажимая стрелки по обе стороны области просмотра.
Второй значок с изображением глаза меняет параметры просмотра. Как показано выше, Play по умолчанию сортирует изображения и объекты в таблицу. Эта кнопка сделает отображение более похожим на исходную страницу. Это часто бывает удобно, если Play что-то показывает неправильно.
Третий вариант со значком ползунка немного сложнее. Благодаря этому вы можете фильтровать свои элементы по определенным критериям, например, по тем, которые вам понравилисьв Reader. Вы также можете выбрать определенные категории для отображения в Play.
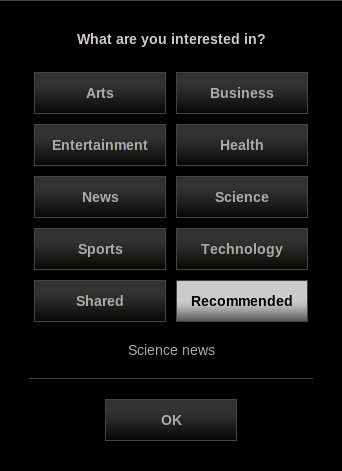
Четвертый вариант со значком телевизора включает или отключает режим слайд-шоу. Кажется, что это несколько ограниченное применение, поскольку маловероятно, что какая-либо одновременная настройка подойдет для всех или даже для большинства показанных элементов.
Последние три пункта: Отметить, Нравитсяи Поделиться. Как и в GMail, пометка элемента пометкой не имеет какой-либо конкретной функции, кроме того, что элемент теперь помечен и может быть поднят позже в списке помеченных элементов. Нравитсяпредмету, как в StumbleUpon, может повлиять на то, какие предметы Play порекомендует вам в будущем. Общие элементы отправляются в ваши общие ресурсы Reader и, при необходимости, в Buzz.
Удачи в игре!


