 В прошлом году MTE предоставил вам обзор бета-версии Ubuntu One, ответа Canonical на популярный сервис синхронизации файлов Dropbox. Ubuntu One позволяет пользователям связывать локальную папку на своих компьютерах и синхронизировать ее с папкой на сервере Ubuntu One. Они также могут обмениваться файлами с другими своими компьютерами и даже с другими пользователями.
В прошлом году MTE предоставил вам обзор бета-версии Ubuntu One, ответа Canonical на популярный сервис синхронизации файлов Dropbox. Ubuntu One позволяет пользователям связывать локальную папку на своих компьютерах и синхронизировать ее с папкой на сервере Ubuntu One. Они также могут обмениваться файлами с другими своими компьютерами и даже с другими пользователями.
Это была хорошая новость для многих мобильных пользователей Ubuntu, которым требовалась гибкость, которую им предоставляет онлайн-хранилище. К сожалению, пользователи KDE, те, кто использует Kubuntu, не были включены в первоначальный выпуск. Чтобы использовать Ubuntu One, им придется установить клиент Gnome или использовать только веб-интерфейс.
Все это изменилось с появлением клиента Ubuntu One KDE. Его легко загрузить, настроить и установить, и MTE проведет вас через весь процесс.
Зарегистрируйтесь на Ubuntu One
Процесс такой же, как если бы вы регистрировались из Gnome.
1. Посетите one.ubuntu.com
2. Нажмите «Подписаться»
3. Выберите бесплатный план на 2 ГБ или план на 50 ГБ за 10 долларов США в месяц
4. Войдите в существующую учетную запись Launchpad или создайте новую
После того как вы оформите подписку, вы сможете увидеть веб-интерфейс. Осталось только подключить интерфейс рабочего стола к вашей учетной записи.
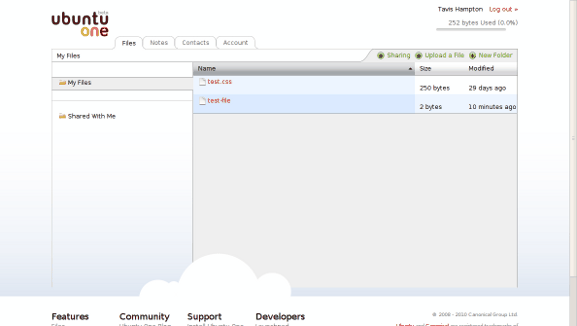
Загрузить клиент KDE Ubuntu One
Вы можете загрузить и установить клиент с сайта launchpad.net или установить его через PPA, используя следующий метод:
1. Откройте Konsole (или любое другое приложение для терминала)
2. Введите следующую строку:
sudo add-apt-repository ppa:apachelogger/ubuntuone-kde
Он должен добавить репозиторий и получить ключ PPA.
3. После добавления репозитория обновите список apt-get:
sudo apt-get update
4. Установите клиент KDE Ubuntu One:
sudo apt-get install ubuntuone-kde
Примечание. Вы также можете добавить репозиторий и установить клиент с помощью KPackageKit или другого графического интерфейса.
Начало работы
Теперь, когда клиент установлен, запустите его и убедитесь, что установка прошла успешно.
1. Нажмите Alt-F2 (или щелкните правой кнопкой мыши по рабочему столу и выберите «Выполнить команду»)
2. Введите ubuntuone-kdeи нажмите Enter
3. Появится значок в виде жесткого диска с облаком на нем. Щелкните его правой кнопкой мыши.
4. Нажмите «Открыть папку»
Теперь у вас должна быть открыта локальная папка Ubuntu One, и она должна автоматически добавить ссылку на нее в закладки «Места» в Dolphin. Путь к папке — /home/имя_пользователя/Ubuntu One.
5. Снова щелкните значок правой кнопкой мыши и выберите «Подключиться», чтобы убедиться, что он подключен.
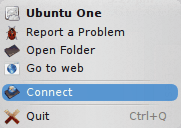
6. Теперь, чтобы проверить это, щелкните правой кнопкой мыши внутри окна Dolphin папки Ubuntu One и выберите «Создать новый» и «Текстовый файл»
7. Назовите файл «тест» и нажмите «ОК».
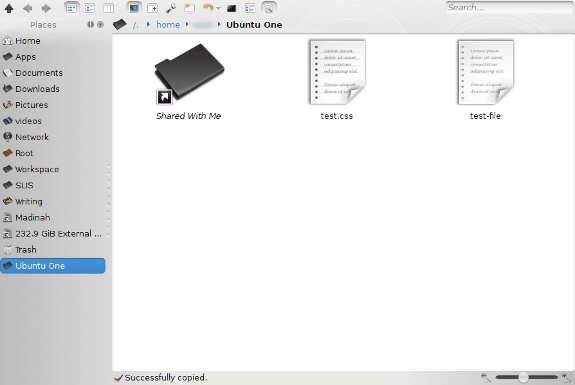
Наконец, откройте веб-браузер и вернитесь в веб-интерфейс one.ubuntu.com. Ваш тестовый файл теперь должен появиться в разделе «Мои файлы». После этого вы успешно настроили свою учетную запись Ubuntu One в KDE. Поскольку сама папка находится на вашем локальном компьютере, вы можете создать ссылку на нее и даже создать представление папки, как обычно это делается с любой папкой KDE. Просто всегда помните, что Ubuntu One — это онлайн-сервис, поэтому всегда храните локальные копии любых файлов, которыми вы делитесь на нем. Он также все еще находится в стадии БЕТА, поэтому будьте особенно осторожны. Теперь пользователи Kubuntu могут пользоваться преимуществами Ubuntu One и делиться ими со своими коллегами по Ubuntu.


