 Spicebird — один из моих самых любимых почтовых клиентов, поскольку он может удовлетворить все другие важные потребности, такие как блог, RSS, календарь и т. д. Вот руководство, которое объяснит, как настроить Gmail и Почтовый аккаунт Google Apps на Spicebird.
Spicebird — один из моих самых любимых почтовых клиентов, поскольку он может удовлетворить все другие важные потребности, такие как блог, RSS, календарь и т. д. Вот руководство, которое объяснит, как настроить Gmail и Почтовый аккаунт Google Apps на Spicebird.
Загрузите и установите Spicebird. После первого запуска вам будет предложено настроить новые учетные записи. Если вы пропустили это в начале, перейдите в Файл ->Создать ->Учетная запись почты/новостей.
Добавление почтового аккаунта Google Apps
Я добавлю аккаунт приложений Google. Выполните следующие действия, чтобы настроить его для своей учетной записи.
1. Войдите в свою учетную запись электронной почты приложений Google. Теперь перейдите в «Настройки».
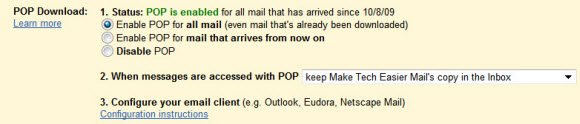
2. Теперь на странице «Настройки» перейдите на вкладку «Пересылка и POP/IMAP».
3. В разделе «Загрузка POP» выберите «Включить POP для всей почты (даже для уже загруженной почты)», а затем нажмите кнопку «Сохранить изменения».
4. Теперь запустите мастер добавления учетной записи, выберите «Учетная запись электронной почты» и нажмите кнопку «Далее».
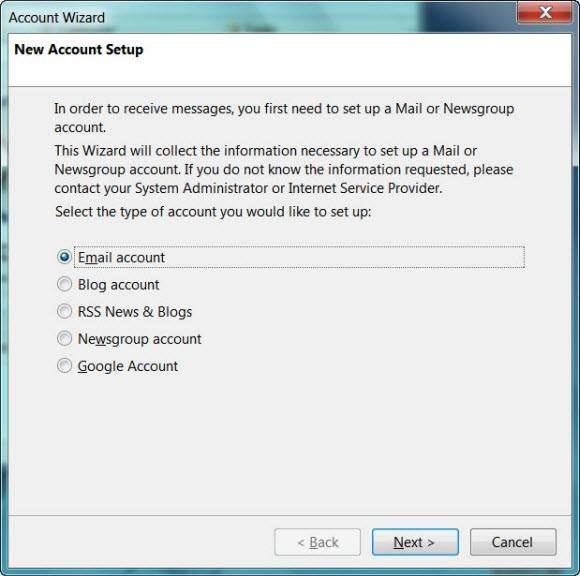
5. Введите свое имя и адрес электронной почты и нажмите «Далее».
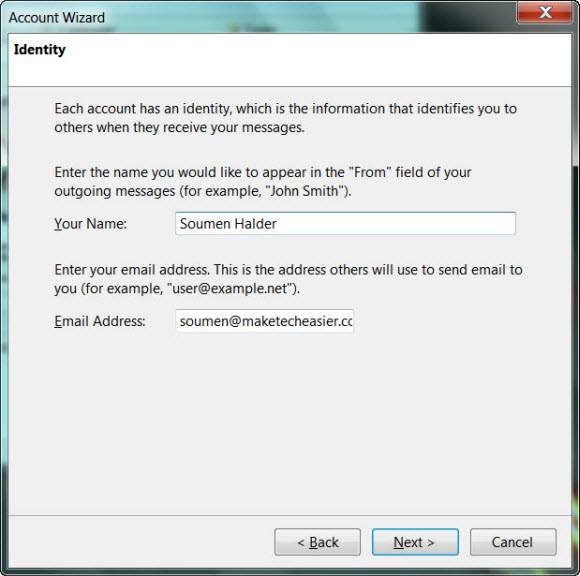
6. Теперь на следующем шаге, где вас попросят настроить информацию о сервере, внесите следующие изменения:
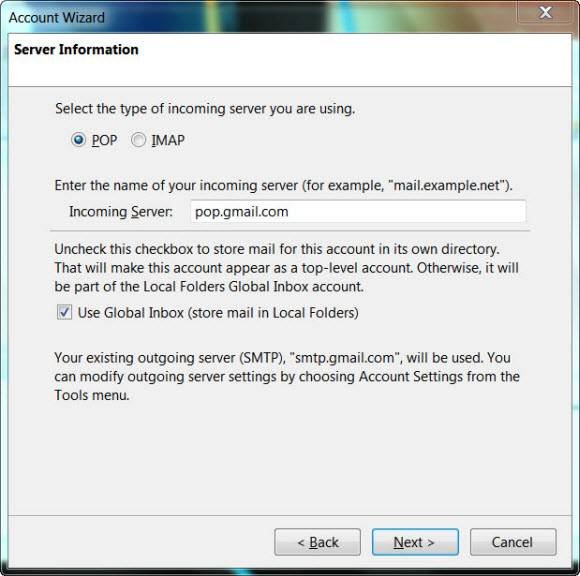
- Выберите тип используемого вами сервера входящей почты: POP.
- Сервер входящей почты: pop.gmail.com
- Сервер исходящей почты: smtp.gmail.com (На скриншоте нет такого объекта, который я настроил ранее. Если вы добавляете его впервые, он будет там.)
- Войдите в свою учетную запись Gmail. Теперь перейдите в «Настройки».
- Теперь на странице «Настройки» перейдите на вкладку «Пересылка и POP/IMAP».
- В разделе «Доступ по IMAP» выберите «Включить IMAP» и нажмите кнопку «Сохранить изменения».
- Выберите тип используемого вами сервера входящей почты: IMAP.
- Сервер входящей почты: pop.gmail.com
- Сервер исходящей почты: smtp.gmail.com
Теперь нажмите «Далее», чтобы продолжить.
7[а]. Теперь введите свои имена пользователей в следующем окне. Допустим, ваш почтовый адрес — xyz@your_domain.com, тогда вашим пользователем будет xyz@your_domain.com. Нажмите Далее.
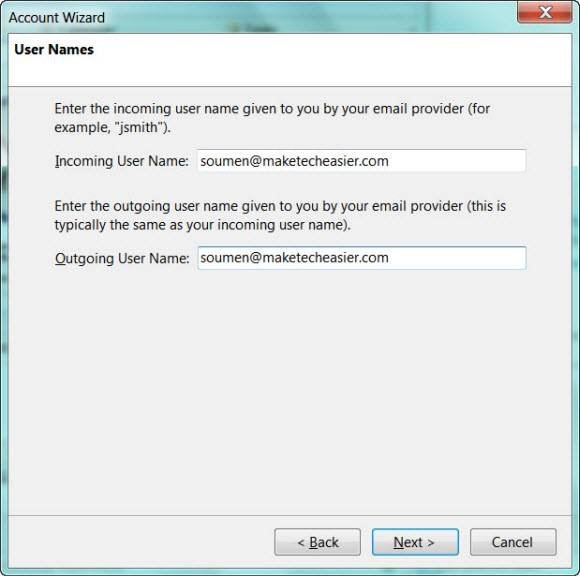
7[б]. Введите имя для учетной записи. Я назову его MTE Mail, поскольку это моя учетная запись MakeTechEasier. Нажмите Далее.
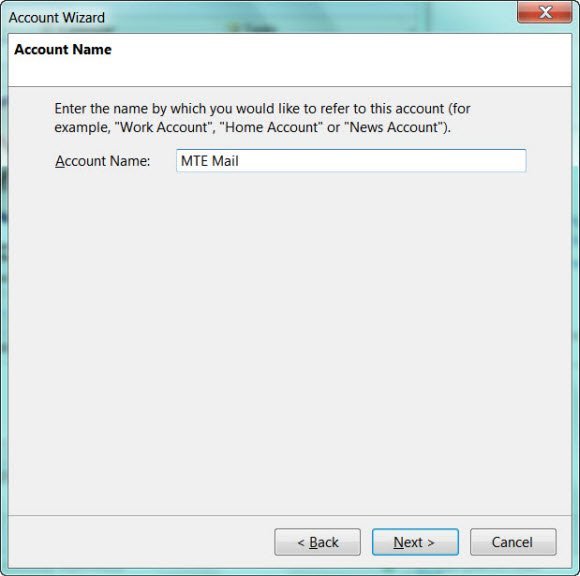
8. Перепроверьте данные в следующем окне и нажмите «Готово», если все в порядке.
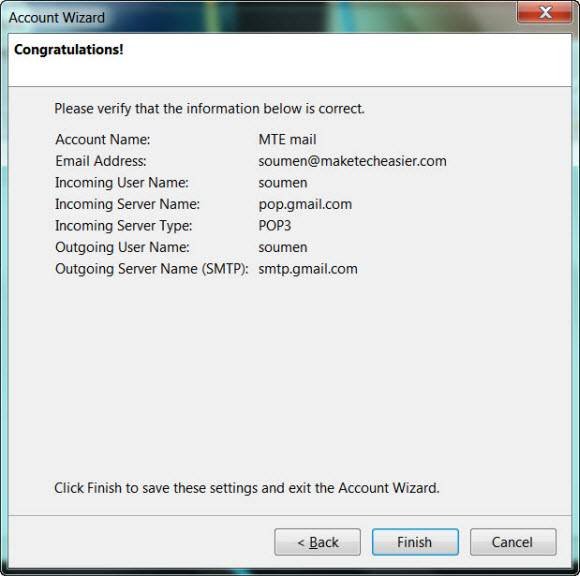
9. Теперь, когда учетная запись создана, перейдите в Инструменты ->Настройки учетной записи. И щелкните элемент «Настройки сервера» под MTE Mail на левой панели. Теперь внесите необходимые изменения, как показано на скриншоте ниже.
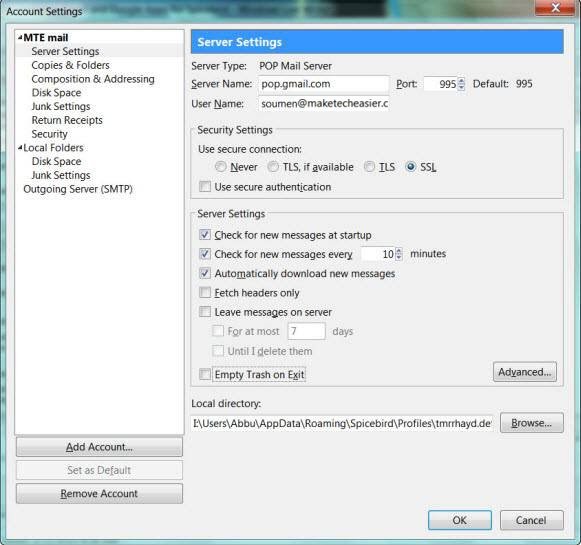
Учетная запись успешно добавлена в Spicebird. Теперь каждый раз, когда вы захотите получить почту с этой учетной записи, Spicebird будет запрашивать пароль учетной записи. Укажите пароль, и все письма будут получены.
Добавление учетной записи Gmail
1. Сейчас я добавлю учетную запись GMail. Следуйте инструкциям ниже.

2. Откройте мастер учетных записей, выберите учетную запись электронной почты и нажмите «Далее».
3. Введите свое имя и адрес электронной почты и нажмите «Далее».
4. Теперь на следующем шаге, где вас попросят настроить информацию о сервере, внесите следующие изменения:
Теперь нажмите «Далее», чтобы продолжить.
5[а]. Теперь введите свои имена пользователей в следующем окне. Допустим, ваш почтовый адрес — xyz@gmail, тогда вашим именем пользователя будет xyz@gmail. Нажмите Далее.
5[б]. Введите имя для учетной записи. Я назову его «[email protected]». Нажмите Далее.
6. Перепроверьте данные в следующем окне и нажмите «Готово», если все в порядке.
7. Теперь, когда учетная запись создана, перейдите в Инструменты ->Настройки учетной записи. И щелкните элемент «Настройки сервера» под «[email protected]» на левой панели. Теперь внесите необходимые изменения, как показано на скриншоте ниже.
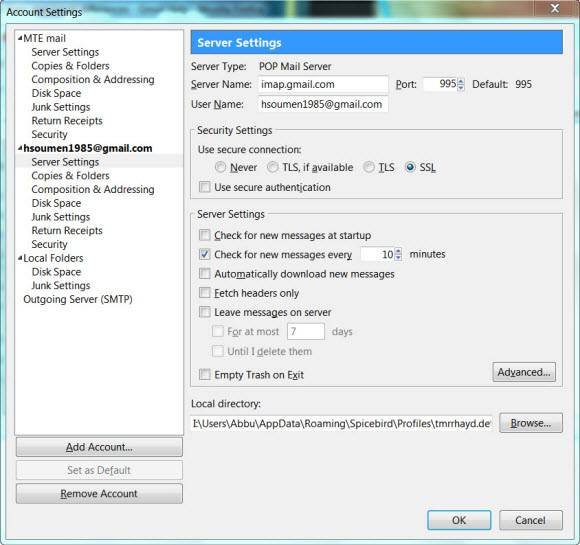
Учетная запись успешно добавлена в Spicebird. Каждый раз, когда вы хотите получить почту с этой учетной записи, Spicebird будет запрашивать пароль учетной записи. Укажите пароль, и все письма будут получены. Также есть возможность сохранить пароль.
Вот и все. Если у вас возникнут проблемы с настройкой собственных учетных записей, не стесняйтесь задавать их в комментариях.


