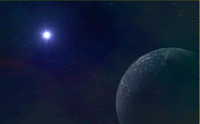 Мне нравятся крутые космические обои, и, судя по изображениям, которые я нахожу в Интернете, многие из вас тоже. Создать крутую космическую сцену можно за несколько минут, как только вы освоите базовый метод, а Gimp предоставляет несколько способов добавления случайных элементов, чтобы сохранить интерес. В этом руководстве мы рассмотрим 10-минутный метод создания галактического ландшафта, который, возможно, не принесет вам никаких наград, но наверняка добавит глубины вашему рабочему столу.
Мне нравятся крутые космические обои, и, судя по изображениям, которые я нахожу в Интернете, многие из вас тоже. Создать крутую космическую сцену можно за несколько минут, как только вы освоите базовый метод, а Gimp предоставляет несколько способов добавления случайных элементов, чтобы сохранить интерес. В этом руководстве мы рассмотрим 10-минутный метод создания галактического ландшафта, который, возможно, не принесет вам никаких наград, но наверняка добавит глубины вашему рабочему столу.
Если да, то еще не имеет Gimp (доступен по умолчанию в текущих версиях Ubuntu), его можно бесплатно загрузить здесь для Windows, Linux и Mac. В этом уроке будет использоваться Gimp 2.6.7.
Создание звезд
Конечно, мы хотим начать со слоя звезд. Открыв Gimp, выберите Файл ->Создать. Как минимум, вам нужно, чтобы размер изображения соответствовал разрешению вашего рабочего стола, например 1024×768 или 1440×900. В разделе Дополнительные параметрывыберите Заполнить: цвет переднего плана(черный).
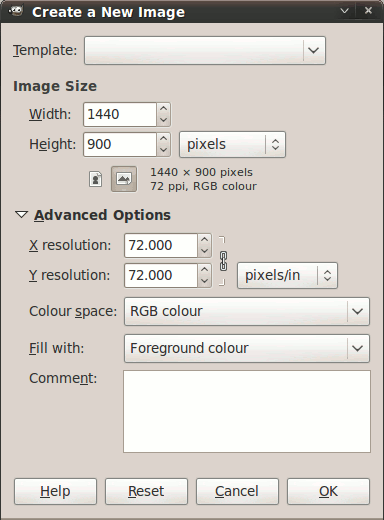
Теперь пришло время создать наших звезд. В окне холста выберите Фильтры ->Шум ->Hurl. Выберите Случайный выбори нажмите ОК.
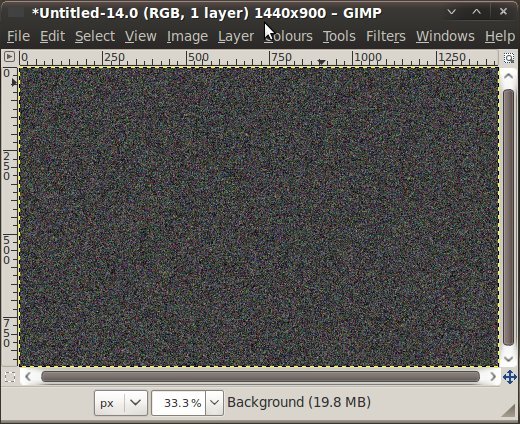
Чтобы удалить цвет звезд, просто нажмите Цвета ->Обесцвечить ->ОК. При желании мы всегда можем добавить цвет позже.
Чтобы сделать точки тоньше, установите масштаб изображения на 100 %, затем выберите Цвета ->Уровни. В первом текстовом поле введите число от 220 до 240, чтобы получить звездное поле средней плотности.
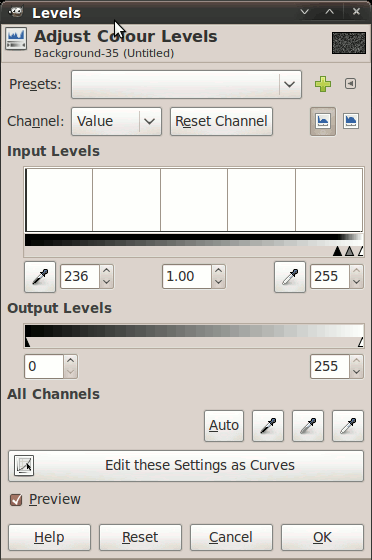
Чтобы улучшить внешний вид звезд, нажмите Фильтры ->Свет и тень ->Блеск. Установите для параметра Интенсивность бликовзначение где-то между 0,10 и 0,15, чтобы получить довольно тонкий эффект блеска.
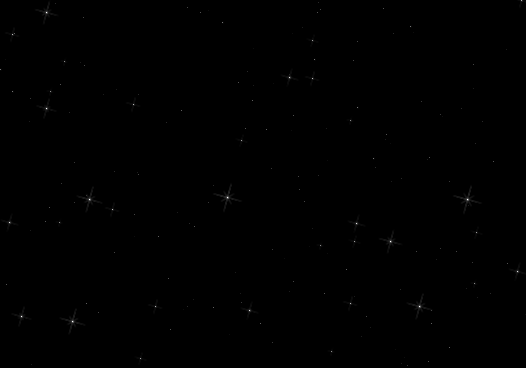
Сохраните и сверните на данный момент холст звездного поля, потому что мы будем создавать новое изображение планеты.
Создание планеты
Сначала нам нужна красивая текстура высокого разрешения. Поскольку мы будем деформировать текстуру с помощью линзы, чтобы она лучше выглядела на сфере, очень важно, чтобы вы нашли большое изображение с высоким разрешением даже для маленькой планеты. Таких изображений можно найти много здесь .
Откройте новую текстуру в Gimp и с помощью инструмента Обрезкапридайте ей ровную квадратную форму. Просто нажмите инструмент «Обрезка» (Shift+C) и перетащите квадратную рамку вокруг области, которую хотите сохранить.
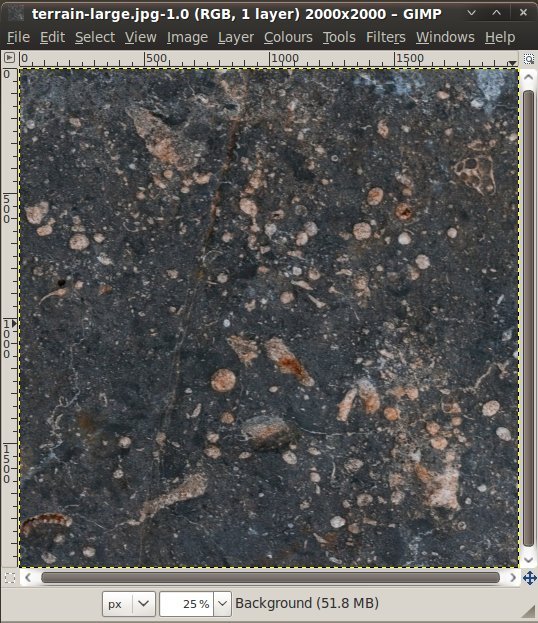
Чтобы придать ему правильную сферическую форму, нажмите Фильтры ->Свет и тень ->Применить линзу. Выберите Установить цвет фонаи нажмите «ОК».

Некоторые типы изображений могут иметь белый фон, как в примере выше. Чтобы удалить пустое пространство, сначала щелкните правой кнопкой мыши слой планеты и выберите Добавить альфа-канал. Затем выберите инструмент «Нечеткое выделение» (или нажмите U на клавиатуре), щелкните любое пустое пространство и нажмите клавишу «Удалить».
Для нашей тени создайте новый слой над планетой и выберите Инструмент «Эллипс»(или нажмите E на клавиатуре). Перетащите рамку из одного угла изображения в другой, создав круг примерно такого же размера, как планета. Используйте инструмент «Ведро», чтобы залить это выделение сплошным черным цветом.
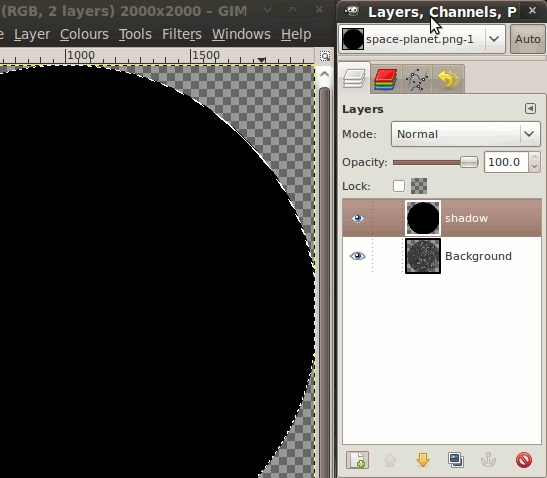
Нажмите Слой ->Масштабировать слойи увеличьте размер слоя тени примерно до 150 % от его текущего размера.
Далее нажмите Фильтры ->Размытие ->Размытие по Гауссу. Я использую текстуру 2000×2000, поэтому для моего изображения размытие пришлось установить на 500, чтобы добиться желаемого эффекта.
Чтобы перетащить нашу большую черную размытую тень на место, нажмите инструмент Перемещение(или нажмите M) и перетащите тень туда, где она выглядит хорошо.
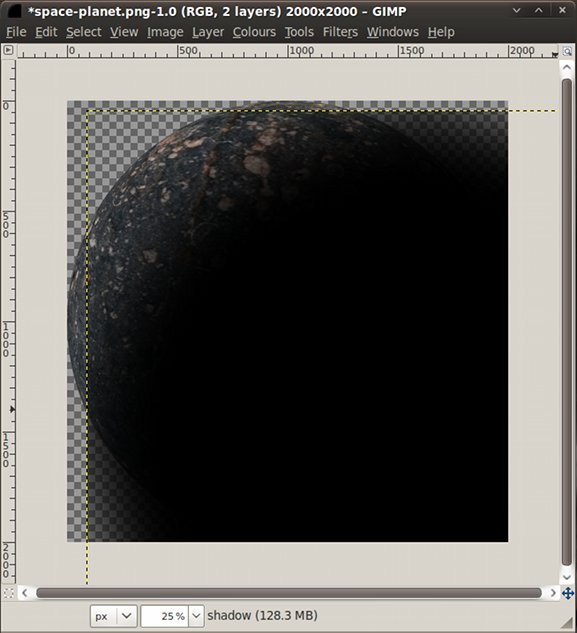
Теперь сохраните изображение планеты как planet.png. Убедитесь, что вы не используете JPG, поскольку он не будет правильно обрабатывать прозрачность.
Теперь мы готовы объединить наши изображения. Вернувшись на холст звездного поля из первого раздела, выберите Файл >Открыть как слойи выберите файл планеты. Он будет большим, поэтому уменьшите его с помощью инструмента Масштабировать(Shift+T) до нужного размера и разместите с помощью инструмента Переместить.

Добавление туманностей
Чтобы создать эффект туманности, начните с создания нового прозрачного слоя «туманность». Теперь выберите Фильтры ->Рендеринг ->Облака ->Плазма. Выберите Случайный выбори нажмите ОК.
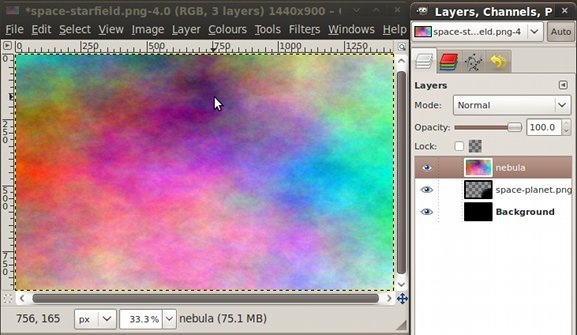
Цвета можно настроить, открыв Цвета ->Цветовой баланс.
Чтобы сделать изображение более плавным, выберите Фильтры ->Размытие ->Размытие в движениии установите соответствующий уровень для плавного облачного вида, возможно, не менее 20.
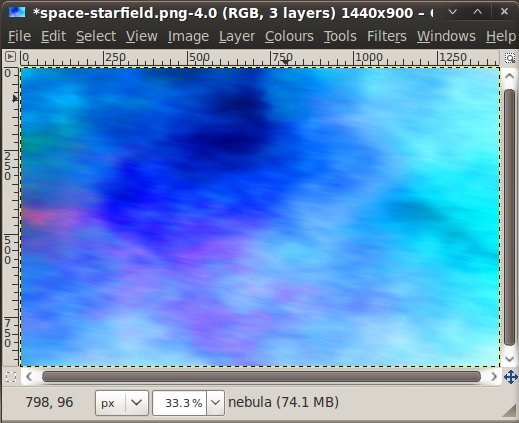
Теперь просто установите непрозрачность слоя туманности на нужный вам уровень в окне Слои..
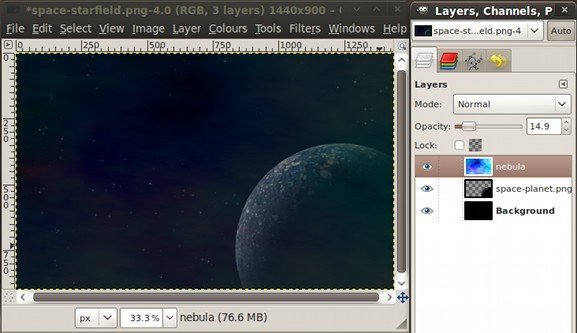
Чтобы завершить наше изображение, мы воспользуемся фильтром Gimp Supernova. Сначала создайте новый прозрачный слой под названием nova. Затем нажмите Фильтры ->Свет и тень ->Сверхновая. Установите желаемый цвет, размер и параметры размещения и нажмите «ОК».

И вот у нас есть сносная космическая сцена, созданная всего за несколько минут. Если вы хотите улучшить его дальше, я бы предложил использовать метод, аналогичный нашему созданию теней, чтобы создать атмосферный «ореол» вокруг планеты, настроить маски слоев, чтобы получить более точный контроль над туманностью, и настроить насыщенность цвета. для более целостного вида. Этот базовый метод можно расширить десятками способов создания космических сцен всех типов.


