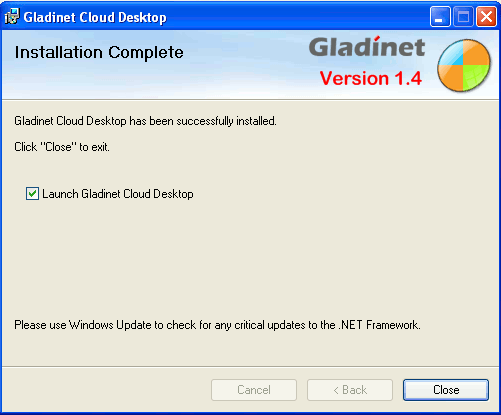Резервное копирование чего-либо в случае сбоя никогда не является плохой практикой. Проблема с использованием облачного офисного пакета заключается в том, что у вас действительно не так уж много возможностей для резервного копирования. Конечно, вы можете загрузить все на USB-накопитель или сохранить по электронной почте, но это противоречит цели.
Чтобы решить эту дилемму, компания Gladinet придумала способ резервного копирования и синхронизации ваших Документов Google. Если вы хотите сравнить его с другими сервисами, подумайте о нем, например, о Dropbox или Mozy для своих Документов Google.
Настроить
Настроить Gladinet довольно просто. Перейдите по адресу http://www.gladinet.com/p/download_starter_direct.htm и загрузите установщик для своего компьютера с Windows. Вы можете выбрать между 32 и 64 битами.
Gladinet совместим с XP, Vista, Windows 7 и Windows 2003.
1. Загрузив установочный файл, дважды щелкните его и следуйте инструкциям.
Настроить
nstall-1.png" alt="Gladinet-установка">2. После завершения базовой установки вам нужно выполнить еще несколько шагов. Первый — зарегистрироваться в Гладинет. Зарегистрировавшись, вы получаете бесплатную техническую поддержку и обновления.
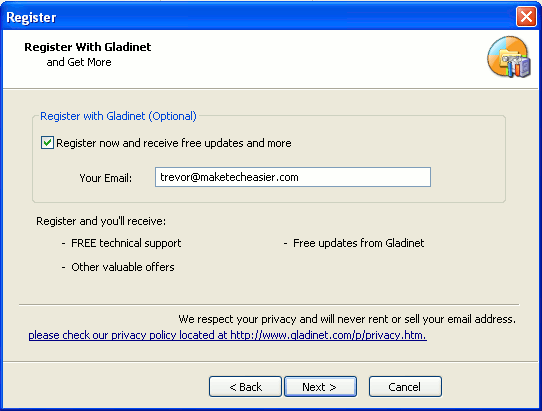
3. Далее следует небольшая настройка. Все, что вам нужно будет сделать на этом этапе, — это выбрать, что вы хотите создать резервную копию. В данном случае мы будем использовать стандартные Google Docs. Как видите, есть много других вариантов на выбор. Если вы используете какие-либо другие службы сейчас или планируете использовать их в будущем, вы всегда можете добавить их позже.
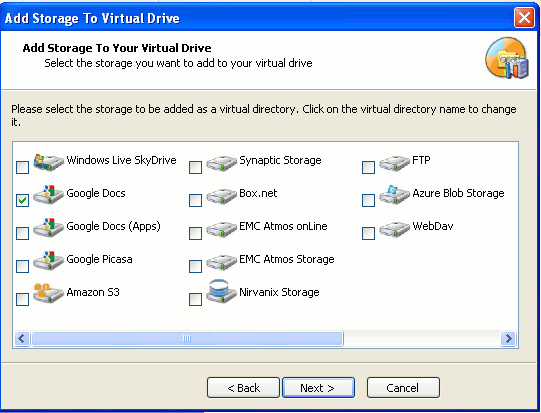
4. После того, как вы выбрали веб-службу и нажали «Далее», вы попадете на экран с некоторыми настройками. Если вы хотите изменить настройки прокси-сервера, букву метки диска (по умолчанию — Z) или имя диска, сделайте это сейчас. Просто нажмите [изменить] или [изменить] рядом с элементом, который вы хотите изменить. Нажмите «Готово».
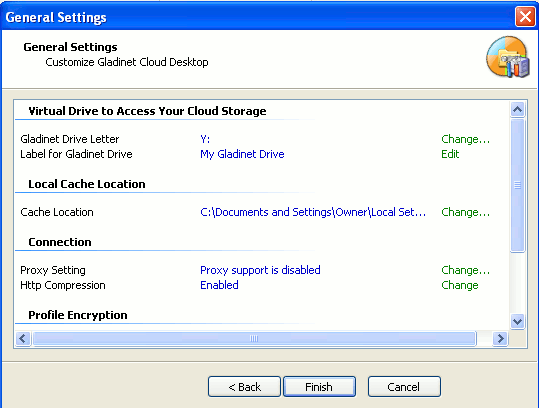
5. На следующей странице вы увидите нечто подобное. Нажмите на верхний значок с надписью [Нажмите, чтобы смонтировать].
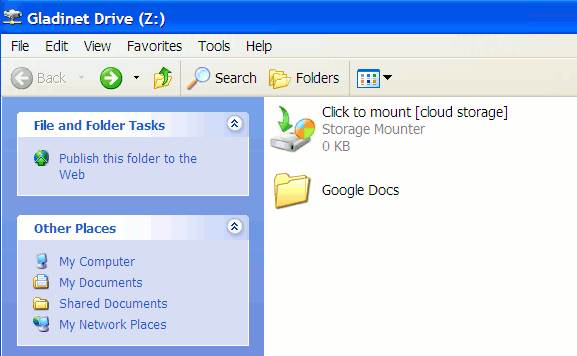
6. Вы должны перейти на экран входа в систему. Введите здесь адрес электронной почты и пароль своей учетной записи Google. Нажмите «Далее».
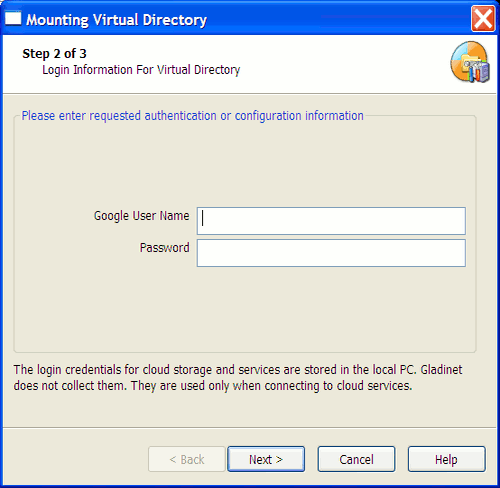
7. Во время процесса аутентификации входа в систему появится всплывающее окно с запросом разрешения на загрузку плагина Документов Google; Нажмите ОК и продолжите настройку.
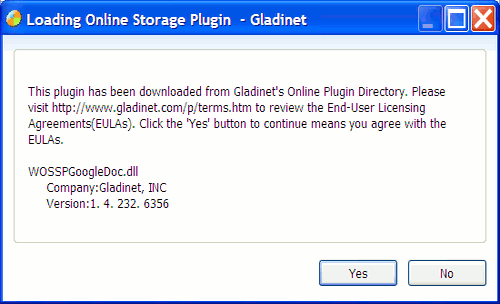
8. После завершения настройки вам будет предложена возможность создать резервную копию других папок на вашем компьютере. Если вы хотите продолжить это, сделайте это сейчас. Если нет, вы всегда можете вернуться к нему позже.
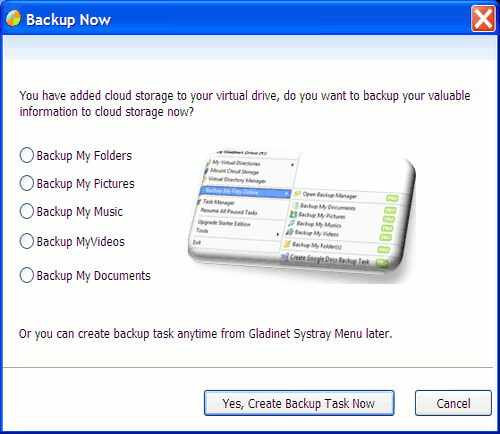
Поздравляем, вы только что все настроили и теперь у вас есть виртуальная резервная копия всех ваших документов Google.
Как получить доступ
Доступ к вашим документам можно получить несколькими способами. Если вы установили ярлык на рабочем столе или в меню «Пуск», вы можете щелкнуть там, чтобы открыть окно. Если вы не выбрали установку этих ярлыков, вы можете получить доступ к диску в разделе {Мой компьютер] в разделе [Сетевые диски].
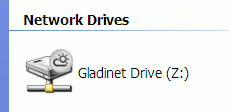
Другой способ получить доступ к папке, содержащей ваши виртуальные документы, — щелкнуть значок на панели задач (при условии, что Gladinet запущен).
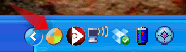
Виртуальный диск
Окно, которое вы видите при нажатии на значок виртуального диска, похоже на предыдущее. Однако на этот раз вы можете нажать на папку [Документы Google].
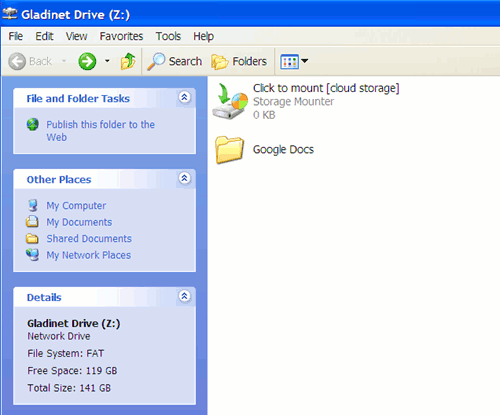
Когда вы это сделаете, вы увидите здесь все свои папки и документы. Если у вас есть такое приложение, как Word, вы сможете просматривать и редактировать документы так же, как если бы они были на вашем компьютере.
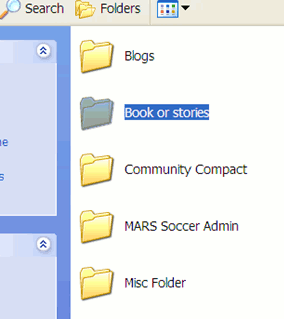
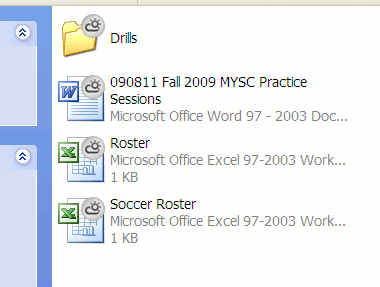
Резервное копирование
Создать резервную копию очень просто. Когда вы войдете в свою учетную запись Google Docs, вы заметите пару новых папок. Это ваши резервные папки. Чтобы сохранить резервную копию документов, перетащите их в папку [Backup From]
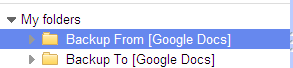
Чтобы синхронизировать виртуальный диск и Документы Google, щелкните правой кнопкой мыши значок на панели задач. Выберите [Резервное копирование моих файлов в Интернете], затем [Создать задачу резервн
Как получить доступ
oogle]. Все файлы, которые вы перетащили в папку резервного копирования на странице Документов Google, будут скопированы автоматически.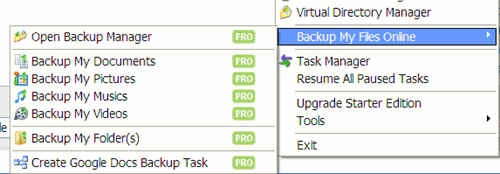
Загрузка
Перетащив документ в окно, вы автоматически загрузите его в свою учетную запись Google Docs. Вы увидите окно в стиле FTP, показывающее ход загрузки.
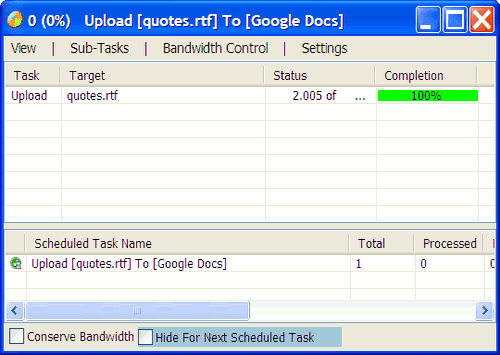
Чтобы проверить, сработало ли это, войдите в свою учетную запись Google Docs и просмотрите последнюю версию.
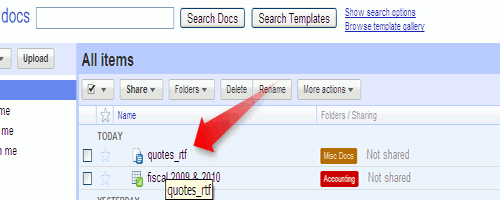
В целом это отличный способ добавить дополнительную меру безопасности и удобства для тех из нас, кто использует облачные офисные пакеты и хранилища документов.
Как вы создаете резервные копии своих облачных документов?