Удалить видео из аудио-видео файла (сохранить только аудиофайл)
4/05/avidemux-logo-1.gif" alt="логотип avidemux">Avidemux — хорошее программное обеспечение для редактирования видео, которое мы регулярно используем для редактирования наших видео. Он бесплатный, кроссплатформенный и поддерживает простые задачи вырезания, фильтрации и кодирования. Одним из наиболее важных является то, что он прост в использовании. Даже если вы новичок или не имеете опыта редактирования видео, вы все равно можете использовать его как профессионал и без особых усилий выполнять все операции по вырезанию, объединению, переформатированию, изменению размера и кодированию своих видео.Avidemux поддерживает множество типов файлов, включая AVI, файлы MPEG, совместимые с DVD, MP4 и ASF. Задачи также можно автоматизировать с помощью проектов, очереди заданий и мощных возможностей сценариев.
В этой статье мы покажем вам, как:
1. Удаление звука из видеофайла.
2. Удалите видеокомпонент и сохраните аудиочасть.
3. Добавьте дополнительные эффекты к своему видео
4. Изменение размера и форматирование видео.
5. Вырезание видеофрагмента из видеофайла.
Загрузите Avidemix здесь.
Удалить звук из аудио-видео файла (сохранить только видеофайл)
1. На панели инструментов нажмите значок папки в левом верхнем углу и загрузите видеофайл с жесткого диска.
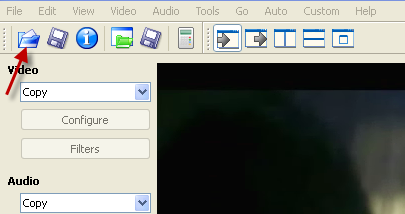
2. Нажмите «Аудио»на панели инструментов. Выберите «Основная дорожка», а затем «Нет», чтобы отключить звук.
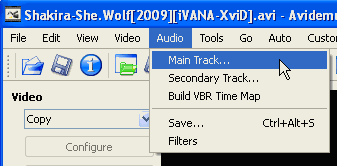
3. Нажмите значок «Сохранить», чтобы сохранить результат.
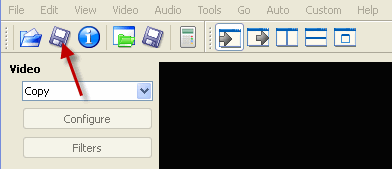
Удалить видео из аудио-видео файла (сохранContents
Удалить звук из аудио-видео файла (сохранить только видеофайл)
кнопку «Аудио» на левой панели и выберите предпочитаемый аудиоформат. При желании вы также можете нажать кнопку «Настроить», чтобы изменить выходную скорость передачи данных.
Contents
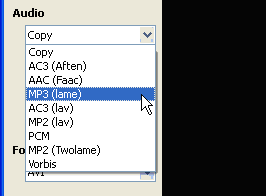
3. Теперь нажмите кнопку «Аудио»в строке меню и выберите «Сохранить».
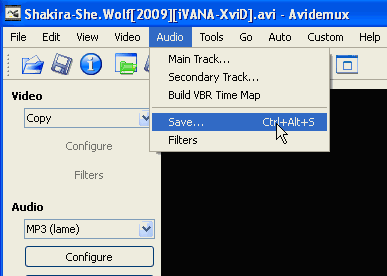
Добавление дополнительных эффектов к видео
1. Загрузите видеофайл.
2. Выберите расширение выходного файла в разделе «Видео» на левой панели.
3. На левой панели нажмите кнопку Фильтр. Теперь вы можете выбирать нужные эффекты: от надписывания, добавления цвета, удаления шума, повышения резкости до изменения размера.
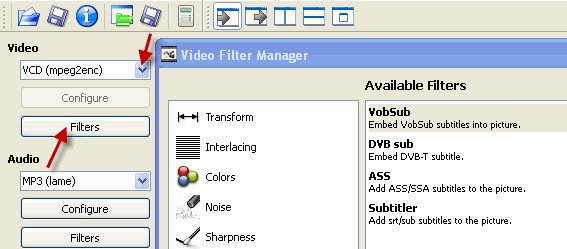
4. Закончив с эффектами, сохраните видеофайл.
Изменение размера и форматирование видео:
1. Загрузите видеофайл и нажмите «Инструмент»в строке меню.
2 Нажмите «Калькулятор». Выберите предпочитаемый формат и размер видео. Сохраните результат.
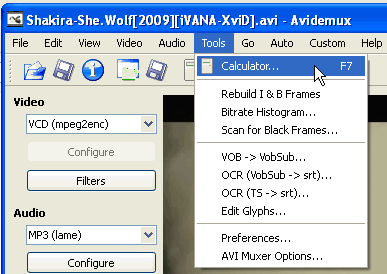
Вырезка видео:
1. Загрузите видеофайл.
2. В нижней части окна есть два варианта: A и B. Нажмите A, чтобы выбрать начальную точку, из которой вы хотите обрезать видео, и B, чтобы выбрать конец клипа.
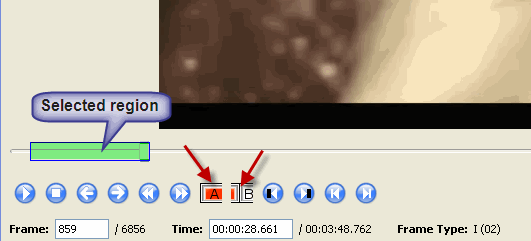
3. Нажмите «Файл» на панели инструментов, а затем выберите «Сохранить». Наконец, выберите «Сохранить видео», чтобы сохранить выходные вырезки.
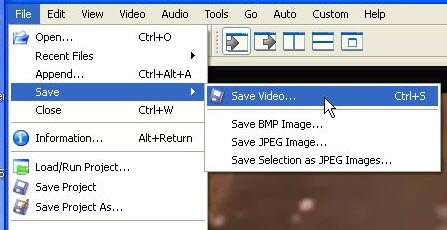
Вышеуказанные приемы не являются хорошим представлением того, на что способен
Добавление дополнительных эффектов к видео
могли поиграть со своими видеофайлами.Какие еще хитрости Avidemux вы знаете? Расскажите нам об этом ниже.


