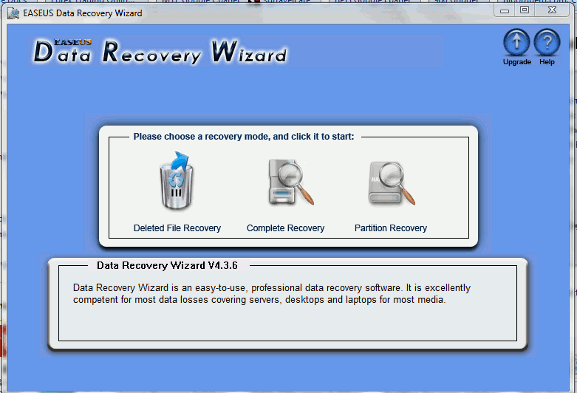Большинство из вас думают, что если регулярно создавать резервные копии данных, они будут в безопасности. Звучит логично, не так ли? Идея резервного копирования данных заключается в том, что в случае выхода из строя основного жесткого диска у вас все равно будет другой, который сможет заменить его. Но что произойдет, если ваш резервный жесткий диск тоже выйдет из строя?
В прошлом месяце, после резервного копирования данных, я переформатировал свой компьютер и установил новый дистрибутив Linux. Когда я подключал резервный жесткий диск для восстановления данных, жесткий диск у меня сломался. Должно быть, это худшее, что когда-либо со мной случалось, и да, ВСЕ МОИ ДАННЫЕ ПРОПАЛИ.
Короче говоря, я отправился на поиски программного обеспечения для восстановления данных, и Easeus Data Recovery Wizard просто появился прямо здесь, в верхней части результатов поиска. Я попробую, и это РАБОТАЕТ. Если вы находитесь в той же ситуации, что и я, вам нужно попробовать это программное обеспечение.
Я нашел EASEUS Data Recovery Wizard очень полезным по нескольким причинам. Он прост в использовании и поддерживает несколько носителей данных, включая аппаратный RAID и жесткий диск, USB-накопитель, SD-карту и карту памяти. Основная версия поддерживает только форматы файлов FAT и NTFS, но профессиональная версия также поддерживает формат файлов EXT.
Есть три способа получить данные в DRW:
1) Восстановление удаленного файла – если вы удалили файл по ошибке, здесь вы сможете найти его обратно
2) Полное восстановление — полезно, если жесткий диск был случайно отформатирован или поврежден, а буква диска исчезла.
3) Восстановление раздела – отлично подходит для потерянного раздела.
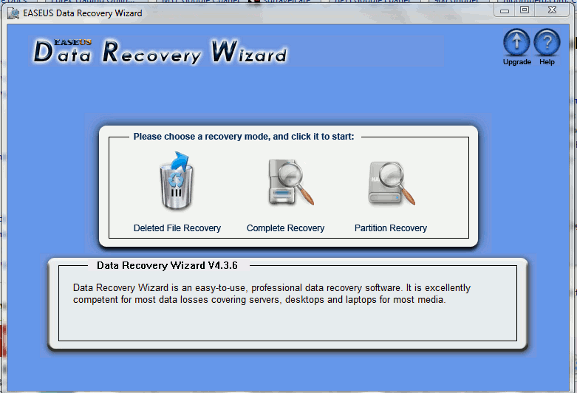
Использование простое. Просто нажмите на любую из вышеперечисленных опций, выберите диск/раздел, который вы хотите восстановить, и нажмите Далее.
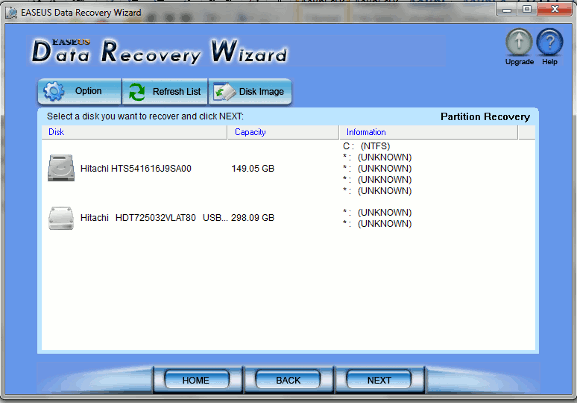
Затем он приступит к сканированию конкретного диска. Весь процесс может занять от нескольких минут до нескольких часов, в зависимости от размера вашего диска/раздела.
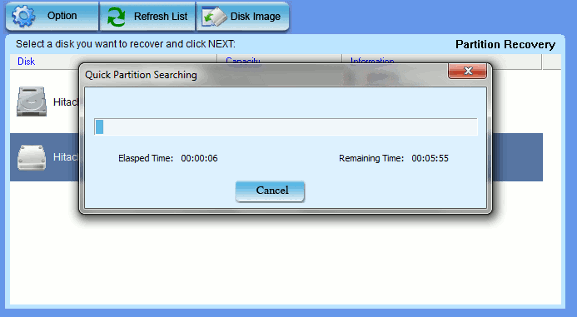
После завершения сканирования отобразится окно результатов. Слева находится список всех типов файлов, найденных на жестком диске. Нажмите на любой из них, и справа отобразится результат. Например, если вы ищете потерянное изображение (в формате.jpg), просто выберите Графический файл JPEGслева, и он отобразит список всех файлов jpg на диске. Поскольку фактическое имя файла не отображается, возможно, вы захотите проверить все файлы и восстановить их.
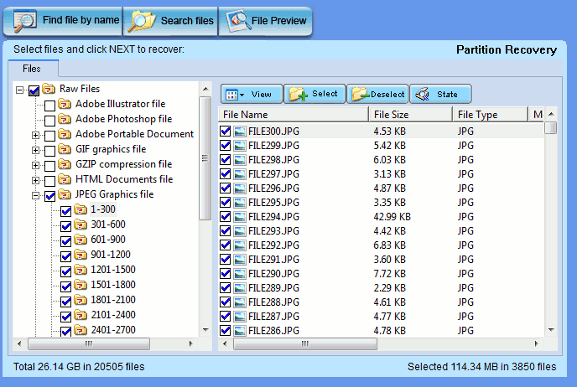
Следующий шаг — это просто выбор каталога для сохранения файла. Не забывайте сохранять их в том же месте, где они находились ранее.
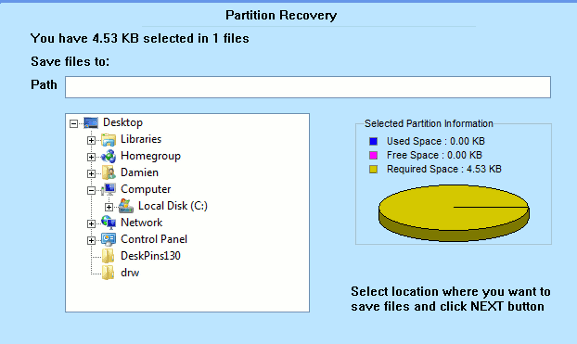
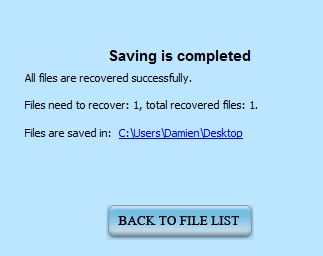
Вот и все.