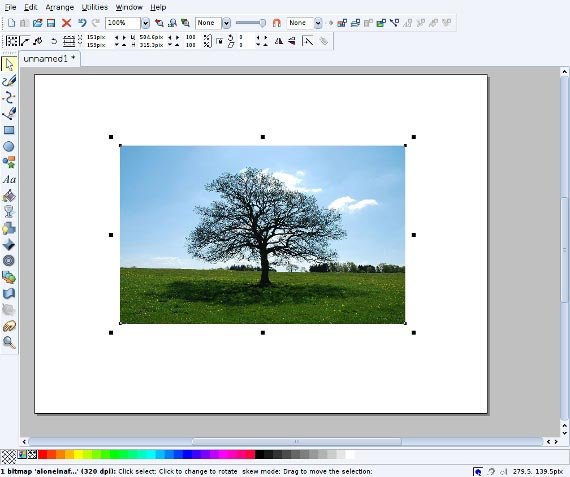Xaralx, теперь известный как Xara Xtreme для Linux, — это бесплатная программа для редактирования изображений с открытым исходным кодом для Linux. Он основан на коммерческом программном обеспечении для редактирования изображений Xara для Windows и в основном используется для создания и редактирования векторных изображений. В течение следующих нескольких недель я дам несколько полезных советов, которые вы сможете использовать в Xara. Первый — это простой способ придать изображению любую форму. Как и при любом редактировании векторного изображения, полученная фигура будет объектом, который можно перемещать, вращать, добавлять к более крупному изображению и использовать как обычную фигуру.
Установить Ксаралкс
Xaralx доступен во многих репозиториях дистрибутива Linux. Для Ubuntu просто установите его через Synaptic или введите из командной строки:
sudo apt-get install xaralx
Вы также можете установить дополнительные функции:
sudo apt-get install xaralx-examples xaralx-svg
Импортировать изображение
1. Запустите xaralx из меню.
2. Нажмите «Файл» и «Импортировать».
3. Найдите изображение, которое хотите использовать, и наж
Contents
Установить Ксаралкс
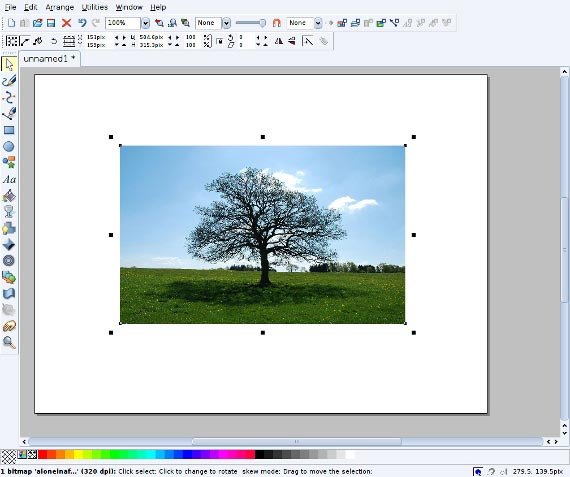
Прежде чем продолжить, вы можете изменить размер изображения или внести другие изменения.
Разрезать изображение
1. Нажмите на инструмент «Прямоугольник», «Эллипс» или «Быстрая фигура» (для всех остальных типов фигур требуется дополнительная настройка).
2. Нажмите на свободное место и перетащите, чтобы создать фигуру.
3. Нажмите инструмент выбора (первый в форме указателя мыши).
4. Перетащите фигуру поверх изображения, расположив ее так, как хотите.
5. Нажмите на инструмент прозрачности (значок бокала для вина).
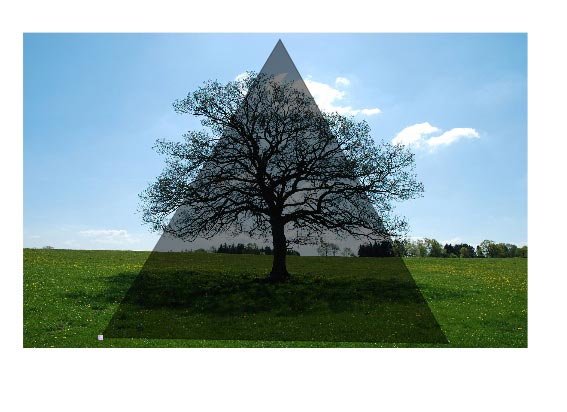
6. Появится новая панель инструментов. Справа перетащите полосу прозрачности примерно наполовину, чтобы фигура стала полупрозрачной. Таким образом, вы сможете убедиться, что оно расположено на изображении так, как вы хотите.
7. Не снимая выделения с фигуры, удерживайте клавишу Shift и щелкните изображение внизу, чтобы выделить оба.
8. Щелкните правой кнопкой мыши верхнюю часть фигуры, выберите «Объединить фигуры» и нажмите «Разрезать Разрезать изображение
div>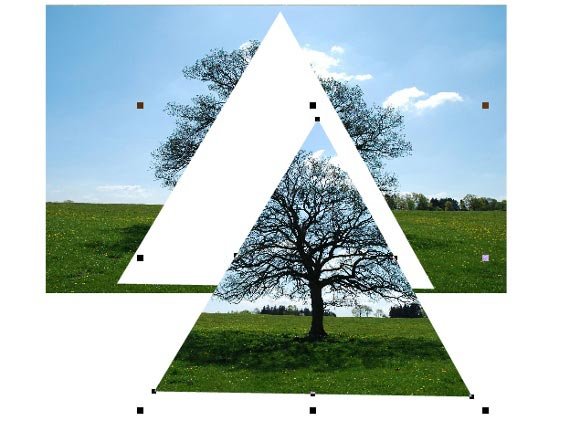
Верхняя фигура должна исчезнуть, оставив в ней вырез вашего изображения. Перетащите его от оставшейся фигуры и удалите остатки, если хотите.
Экспортировать изображение
Всегда полезно сохранить всю страницу для дальнейшего использования, но чтобы сохранить только изображение, его необходимо экспортировать.
1. Выберите только что вырезанное изображение.
2. Нажмите «Файл» и «Экспортировать…»
3. Выберите тип файла. (Если вы хотите, чтобы область вокруг вашего изображения была прозрачной, выберите «.png». PNG также полезен, если вы собираетесь дальше манипулировать изображением в Gimp).
4. После того, как вы выбрали формат файла и папку назначения, нажмите «Сохранить».
Другие методы
Если вас интересует обратное тому, что вы только что сделали, вместо того, чтобы нажимать «Разрезать», просто нажмите «Вычесть фигуры». Ваша фигура будет вести себя как формочка для печенья, удаляя эту область из вашего изображения. Если вы нажмете «Пересечь фигуры», будет автоматически вырезана нужная часть и удалена остальная часть.
После того как вы нарезали изображение, вы можете использовать любые другие функции, доступные в Xara, или экспортировать изображение в другую программу. В ближайшие недели я познакомлю вас с некоторыми функциями Xara. Многие из его функций аналогичны Inkscape (очень популярному редактору векторной графики), а некоторые являются уникальными и долгожданными дополнениями к Linux. Хотя версия для Linux несколько отличается от версии для Windows, многие методы одинаковы. Поэкспериментируйте и посмотрите, что у вас получится.