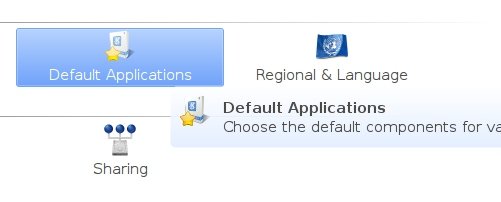Многие пользователи Linux, даже самые новые, любят Linux, потому что он обладает широкими возможностями настройки. KDE, в частности, представляет собой среду рабочего стола, которую очень легко и интересно настраивать. Если вам нужны три панели и вращающееся слайд-шоу с фотографиями обоев из вашего отпуска в Перу, или просто хотите, чтобы текстовые файлы всегда открывались в вашем любимом текстовом редакторе, KDE может вам помочь. Одной из важных функций настройки является ассоциация файлов.
В KDE ассоциации файлов позволяют указать, какие действия будут происходить при нажатии на файлы различных типов. Они также предлагают альтернативные действия и настройки встраивания. KDE предоставляет обширный список типов мультимедиа для настройки, все с настройками по умолчанию, хотя при необходимости вы можете легко добавить больше. Кроме того, в KDE также есть отдельный компонент настроек для определенных типов приложений по умолчанию.
Приложения по умолчанию
Некоторым пользователям достаточно настроить лишь несколько приложений по умолчанию, и их не волнуют конкретные типы файлов. Чтобы получить доступ к этим настройкам, сделайте следующее:
1. Нажмите K-меню
2. Запустите «Настройки системы» (или нажмите Alt-F2 и введите «Настройки системы»)
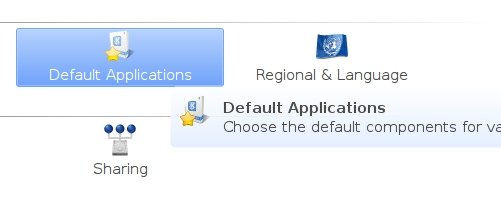
3. В разделе «Личные» нажмите «Приложения по умолчанию»
4. Выберите тип приложения, которое вы хотите настроить. Например: Веб-браузер.
5. Первая настройка по сути откроет весь веб-контент в Konqueror. Если вы используете другой браузер, например Firefox, нажмите «в следующем браузере:»..
6. Нажмите «…» рядом с текстовым полем.
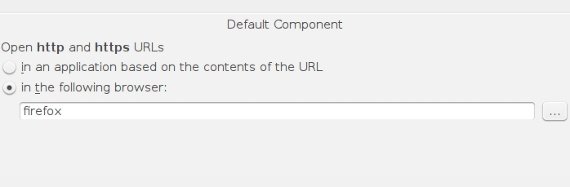
7. Найдите свое приложение и нажмите на него.
8. Нажмите «Применить».
Вы можете повторить те же действия для любого указанного типа приложения. Некоторые из них, например «Диспетчер файлов», имеют список файловых менеджеров, которые вы можете выбрать или выбрать другой, которого нет в списке. Вы даже можете выбрать другой оконный менеджер, если предпочитаете что-то с большим количеством эффектов рабочего стола, например Compiz, или что-то более тонкое, например Openbox.
Ассоциации файлов
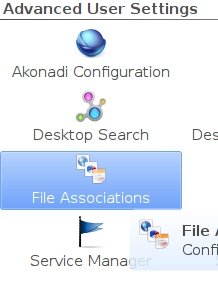
Вы можете найти конфигурацию ассоциаций файлов в настройках системы на вкладке «Дополнительно». Он отображает древовидное представление известных типов файлов, перечисленных в нескольких категориях, таких как аудио, изображения, видео и текст. Он также имеет окно поиска, если вы точно знаете, что хотите настроить. Прежде чем приступить к внесению изменений, обязательно протестируйте типы файлов, которые хотите использовать в своем приложении. Нет ничего хуже, чем возвращаться и перенастраивать многочисленные типы файлов.
Для этого примера мы установим видеопроигрыватель по умолчанию, который мы хотим использовать для большинства типов видео. По умолчанию KDE 4 поставляется с видеоплеером Dragon Player. Он использует серверную часть Phonon, основанную на Xine или Gstreamer, и прост в использовании. Однако Dragon Player далеко не так надежен, как Kaffeine из KDE 3, и он похож на детскую игрушку по сравнению с более продвинутыми проигрывателями, такими как KMplayer, SMplayer или VLC. Поэтому первое, что я бы сделал при новой установке, — это изменил видеоплеер по умолчанию, выполнив следующие действия:
1. Нажмите на плюс рядом с надписью «видео», чтобы развернуть его содержимое.
2. Начинаем прокручивать список типов видео, которые вы хотите изменить.
3. Выберите тип, например «QuickTime». Он покажет вам используемые шаблоны файлов (например, *.mov и *.qt).
4. В разделе «Порядок предпочтений приложений» найдите свой любимый видеоплеер. Если вы не можете найти свой в списке, нажмите «Добавить…» и найдите свой из предложенного меню.
5. Выберите видеоплеер и несколько раз нажмите «Вверх», пока он не окажется вверху. Порядок других проигрывателей будет таким же, как они появляются, когда вы щелкаете правой кнопкой мыши по этому типу видео. Вы можете изменить этот порядок по своему усмотрению.
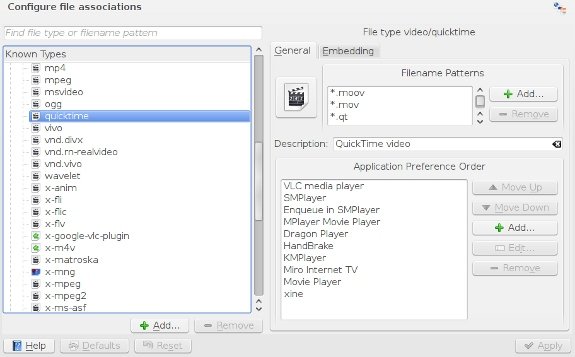
6. Если вы также настраиваете Konquerer, перейдите на вкладку «Встраивание» и выберите встроенный проигрыватель, в котором вы хотите воспроизвести файл. Это относится к таким сайтам, как Apple Trailers, для которых требуется встроенный проигрыватель Quicktime.
Когда вы будете удовлетворены, нажмите «Применить». Просмотрите список файлов и найдите любые другие типы, которые вы хотите настроить. Возможно, вы также захотите нажать «Добавить…» внизу, чтобы добавить новый тип файла. После того, как вы настроили все ассоциации файлов, обязательно проверьте их, чтобы убедиться, что они работают должным образом. Выполнив эти задачи, вы станете на несколько шагов ближе к совершенному раю персонализации.