 Любой, кто имел дело с любым видео, знает, насколько огромными могут быть несжатые видеофайлы. Огромный размер видеофайлов привел к распространению алгоритмов сжатия видео, таких как DivX, Xvid, MP4 и т. д., но как именно сжать несжатое видео в один из этих форматов, чтобы сэкономить место и сохранить здравомыслие?
Любой, кто имел дело с любым видео, знает, насколько огромными могут быть несжатые видеофайлы. Огромный размер видеофайлов привел к распространению алгоритмов сжатия видео, таких как DivX, Xvid, MP4 и т. д., но как именно сжать несжатое видео в один из этих форматов, чтобы сэкономить место и сохранить здравомыслие?
В этом посте мы научим вас именно этому. Мы будем использовать приложение с открытым исходным кодом под названием Virtualdub для сжатия видеофайла, сохраняя при этом качество оригинала.
ВиртуалДуб — это утилита захвата/обработки видео для Windows. Он бесплатный, с открытым исходным кодом и распространяется под лицензией GNU GPL.
Чтобы начать использовать Virtualdub, скачайте и установите его с сайта virtualdub.org. . По умолчанию Virtualdub не имеет встроенных кодеков сжатия видео из-за лицензионных ограничений. Однако вы можете начать, загрузив кодек Xvid с сайта www.xvid.org . Это формат, в который мы будем сжимать наше видео.
После установки кодека запустите Virtualdub и нажмите ctrl+O, чтобы загрузить несжатое видео. Virtualdub должен загрузить видео, и вы увидите экран, подобный показанному ниже.
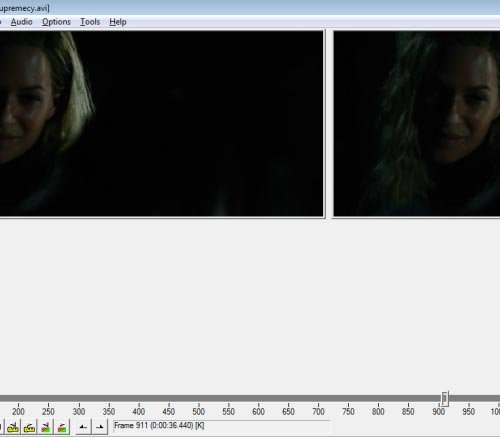
Это называется представлением временной шкалы.
Видеоформат, такой как.avi, который я загрузил здесь, состоит из двух частей: видеочасти и аудиочасти, и мы можем обрабатывать обе части отдельно для сжатия. Чтобы дать представление об уровне сжатия, которого мы достигаем, размер несжатого файла составляет около 716 МБ. Мы посмотрим на размер сжатого файла, когда закончим процесс.
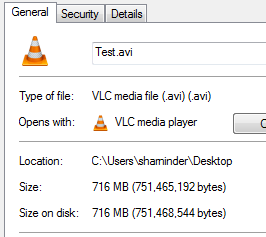
Нажмите «Видео» и выберите параметр «Сжатие» (или нажмите ctrl+P ). В списке кодеков, отображаемом в левой части окна, выберите «Кодек Xvid MPEG-4» и нажмите
Настроить
.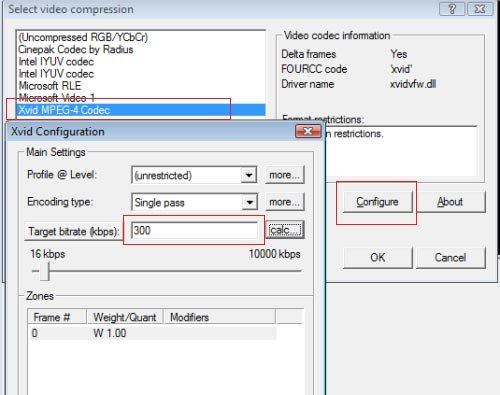
Единственный параметр, о котором вам нужно беспокоиться в окне «Настройка», — это целевой битрейт. Когда вы откроете это окно в первый раз, вы увидите в нем значение по умолчанию, которое представляет собой битрейт исходного файла. У меня было 700 кбит/с. Я изменил его на 300 кбит/с. 300 — это достаточно приличный битрейт, если вы создаете видео для Интернета и беспокоитесь о размере файла, о чем и пойдет речь в этом руководстве, верно?
Нажмите «ОК» и вернитесь к просмотру временной шкалы.
Теперь нам нужно выбрать кодек сжатия для аудиочасти файла. В меню «Аудио» выберите заголовок параметра «Полный режим обработки». Теперь снова выберите «Аудио» и нажмите «Сжатие».
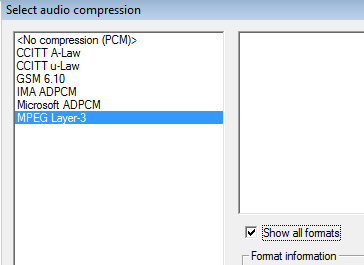
В списке кодеков Audi выберите MPEG Layer-3 и нажмите ОК, чтобы вернуться к просмотру временной шкалы.
Теперь, чтобы создать сжатый файл, выберите параметр Файл->Сохранить как AVI и дайте новое имя сжатому файлу. Virtualdub теперь должен начать сохранять сжатый файл в выбранное вами место.
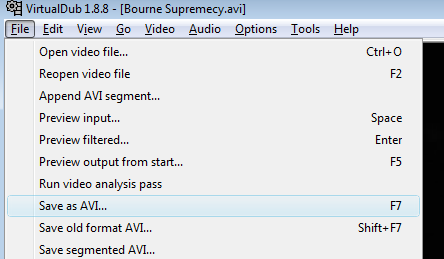
После завершения процесса сжатия вы можете проверить размер нового файла.
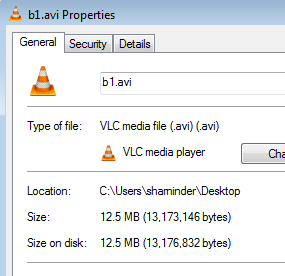 Разве это не потрясающе?
Разве это не потрясающе?
Очевидно, что сжатый файл будет немного более низкого качества, но я уверен, что с этим можно смириться, учитывая огромную экономию места.


