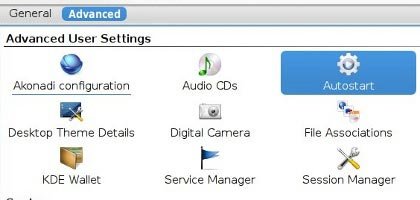КДЕ предоставляет пользователям инструменты для автоматического запуска программного обеспечения с помощью двух функций: автозапуска и планировщика задач (ранее называвшегося KCron). Эти задачи можно запускать непосредственно перед запуском KDE, во время запуска KDE или планировать в любое время: ежедневно, ежечасно, еженедельно или даже каждые пять минут. Обе эти функции присутствовали в KDE 3. Программы автозапуска можно было поместить в каталог ~/.kde/share/autostart, а автоматизированные программы (задания cron) можно было создавать с помощью отдельного приложения под названием KCron.
В KDE 4 функции Autostart и KCron теперь интегрированы в Настройки системы. Чтобы запустить любой из них, просто нажмите меню K, а затем выберите Настройки системы. Далее нажмите вкладку «Дополнительно». В разделе Дополнительные настройки пользователявы должны увидеть Автозапуск, а в разделе Системаубедитесь, что вы видите Планировщик заданий. В моей системе Kubuntu Планировщик заданийне был установлен, поэтому мне пришлось запустить kpackagekitи установить пакет kcron.
Запуск приложений при запуске KDE
Чтобы запустить приложение при запуске KDE, выполните следующие простые шаги:
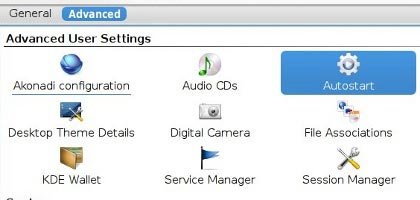
- В настройках системы нажмите Автозапуск.
- Нажмите Добавить программу.
- Выберите приложение, которое вы хотите запустить (в этом примере я выберу KRandTray, поскольку это приложение запускается в системном трее).
- Нажмите «ОК».
Это все, что нужно. Вы можете снять флажок с поля Включитьв любой момент, когда не хотите, чтобы KDE запускался с этим приложением.
Чтобы запустить сценарий во время или до запуска KDE, выполните следующие простые действия:
- Нажмите Добавить скрипт.
- Введите полный путь к сценарию или щелкните папку, чтобы найти его на своем компьютере. (для примера я выбираю созданный мною скрипт под названием startxrandr).
- Установите или снимите флажок Создать как символическую ссылку. (Если флажок снят, копия сценария будет создана в вашем каталоге ~/.kde/share/autostart).
- Нажмите «ОК».
Выполнение периодических задач
Большинство Unix-подобных операционных систем имеют функцию, позволяющую пользователю запускать сценарии и службы по расписанию. Например, если вы хотите, чтобы файл журнала очищался каждую ночь в полночь, вы можете запланировать для этого сценарий. Запланированные задачи называются «заданиями cron», поскольку они обрабатываются программой Cron, а расписание контролируется в файле конфигурации crontab. В выпуске предыдущая статья MTE научил вас планировать задания cron в GNOME. Теперь вы узнаете, как это сделать в KDE.
Чтобы запланировать задачу в KDE, выполните следующие простые шаги:
- Откройте «Настройки системы», перейдите на вкладку «Дополнительно», а затем нажмите Планировщик заданий.
- Решите, хотите ли вы запустить Персональный Cron(затрагивающий только ваше пользовательское пространство) или Системный Cron(затрагивающий всех пользователей вашей системы и для которого вам потребуется root-права).
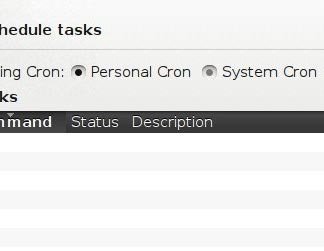
- Нажмите Новая задача.
- Введите команду, просмотрите или начните вводить путь (например, /usr/bin/), и в раскрывающемся меню отобразится список команд в этой папке.
(В этом примере: Я выбираю сценарий my-sync-script.sh, который будет синхронизировать мой календарь Google с KOrganizer.) - Далее вы просто решаете, когда вы хотите запустить задачу. При выборе каждого дня выбор дня и месяца будет неактивным, или вы можете указать определенный месяц, день, час и минуту.
(В моем примере я хочу, чтобы он запускался каждый день в 15:30 прямо перед тем, как я уйду. работать.)
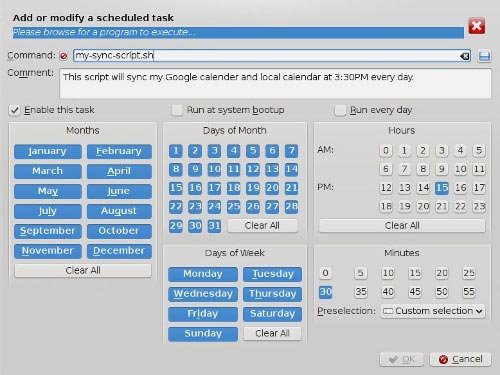
- Нажмите «ОК».
Вы также можете использовать планировщик задач для настройки переменных среды. В примере изображения я настроил один, чтобы заставить KDE понять, что система подключена к двум мониторам (KDE_MULTIHEAD=true).
Это все, что нужно. Благодаря двум простым графическим инструментам вы теперь можете запускать приложения, команды и сценарии в любое время и так часто, как захотите.