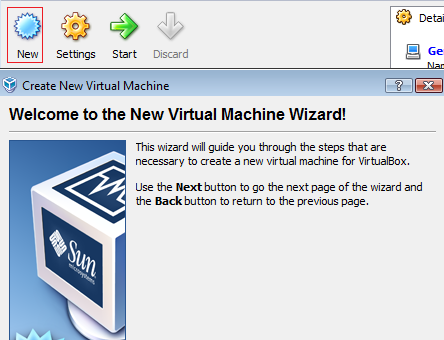Virtualbox – отличное приложение, если вы хотите опробовать новые операционные системы и/или вообще интересуетесь виртуализацией из-за множества преимуществ, которые она предлагает.
Компания Make Tech Easier уже несколько раз активно пользовалась покрытый VirtualBox , и мы большие поклонники этого кроссплатформенного приложения с открытым исходным кодом.
Одна вещь, которой до недавнего времени не хватало VirtualBox, — это поддержка 3D-ускорения для гостевых операционных систем. Это означает, что графический драйвер, используемый внутри гостевых виртуальных машин, был способен работать только с простой 2D-графикой, и поэтому такие интерфейсы, как Compiz в Linux и Aero в Vista, были недоступны.
В Virtualbox 2.1 была базовая поддержка 3D для гостевых систем Windows, но пользователи, использующие Virtualbox для запуска гостевых систем Linux, в основном ограничивались драйвером 2D-графики. Недавно ситуация изменилась с появлением выпуск VirtualBox 2.2 , и теперь VirtualBox поддерживает 3D-ускорение. Поддержка 3D-ускорения, встроенная в VirtualBox, использует графическое оборудование вашего компьютера для обеспечения этой возможности, поэтому, если ваш собственный графический драйвер не поддерживает 3D, VirtualBox не сможет его использовать.
Поддержка 3D-ускорения по умолчанию не включена, и с помощью этого руководства мы стремимся помочь вам настроить новую виртуальную машину с поддержкой 3D-ускоренной графики.
Сначала создайте новый компьютер обычным способом и установите на него гостевую операционную систему. Для тестирования мы использовали Ubuntu.
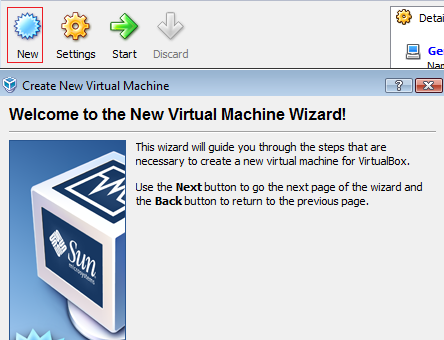
Теперь вам нужно отредактировать настройки только что созданной виртуальной машины. Чтобы изменить настройки любой виртуальной машины, виртуальную машину необходимо выключить. Итак, сначала завершите работу любой операционной системы, установленной на виртуальной машине.
Теперь, пока виртуальная машина выделена, нажмите кнопку «Настройки», чтобы открыть окно настроек.
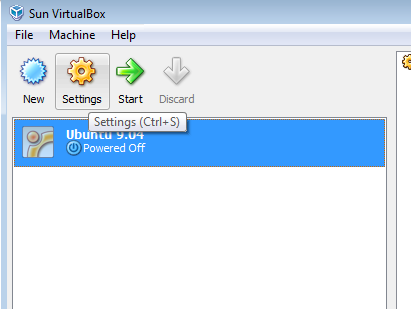
На панели общих настроек установите флажок «Включить 3D-ускорение».
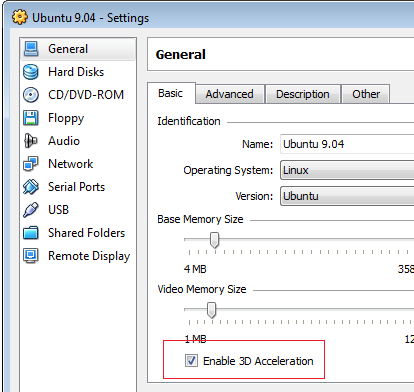
Вот и все. Теперь виртуальная машина поддерживает ускоренную 3D-графику. Но чтобы начать использовать 3D-эффекты в гостевой операционной системе, вам необходимо использовать специальный графический драйвер VirtualBox, который распространяется вместе с «Гостевыми дополнениями».
Чтобы установить драйверы «Гостевых дополнений» VirtualBox в вашей гостевой операционной системе, во время работы гостя нажмите меню «Устройства» и выберите параметр «Установить гостевые дополнения».
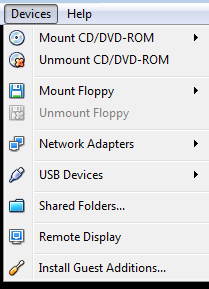
Теперь Следуй инструкциям нужно установить драйверы в гостевой операционной системе.
Теперь вы можете включить эффекты Aero или Compiz в гостевой операционной системе и в полной мере использовать графические возможности видеокарты вашего компьютера.