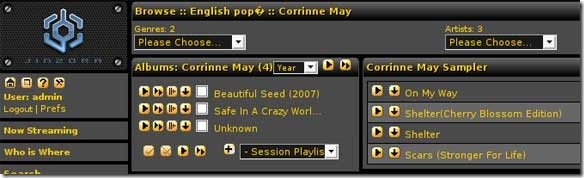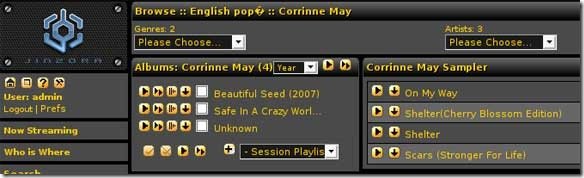
Если у вас огромная коллекция музыки и вы хотите создать сервер потоковой передачи мультимедиа для управления своей коллекцией, то Jinzora — то, что вам нужно.
Jinzora — это веб-система потоковой передачи мультимедиа и управления ею. Он поддерживается на различных платформах и позволяет получить доступ к вашей музыкальной коллекции с любых устройств через Интернет.
Установка Jinzora в Ubuntu
Предварительная установка
Прежде чем установить Jinzora, необходимо сначала настроить веб-сервер. Если вы этого не сделали, следуйте этому руководству, чтобы установить LAMP на свой компьютер с Ubuntu.
Перейдите на Jinzora и загрузите последню
Предварительная установкаclass="toc_list">
Установка Jinzora в Ubuntu
. (Текущая стабильная версия — Jinzora 2.7.5)С помощью диспетчера архива извлеките папку Jinzora2к себе домой.
На терминале (Приложения ->Стандартные ->Терминал) скопируйте папку Jinzora2 в корень веб-сервера
sudo cp jinzora2 /var/www sudo cp -r jinzora2 /var/www
<
Запустите сценарий настройки, чтобы изменить права доступа к файлу
cd /var/www/jinzora2 sudo sh configure.sh
Далее установите необходимые файлы.
sudo apt-get install php5-gd sudo /etc/init.d/apache2 restart
Изменить настройки php.ini
Некоторые настройки по умолчанию в php.iniне соответствуют требованиям Jinzora2. Нам нужно изменить его, чтобы Джинзора работала.
gksu gedit /etc/php5/apache2/php.ini
Найти
memory_limit = 16M ; Maximum amount of memory a script may consume (16MB)
и измените значение на 64.
Искать
max_execution_time = 30 ; Maximum execution time of each script, in seconds
и измените значение на 300
Найти
post_max_size = 8M
и измените значение на 32
Искать
upload_max_filesize = 2M
измените значение на 32
Сохраните и закройте файл. Теперь вы готовы к установке Jinzora
Установка Джинзоры
1. Откройте браузер, укажите URL-адрес http://localhost/jinzora2
Вас встретит экран приветствия Jinzora
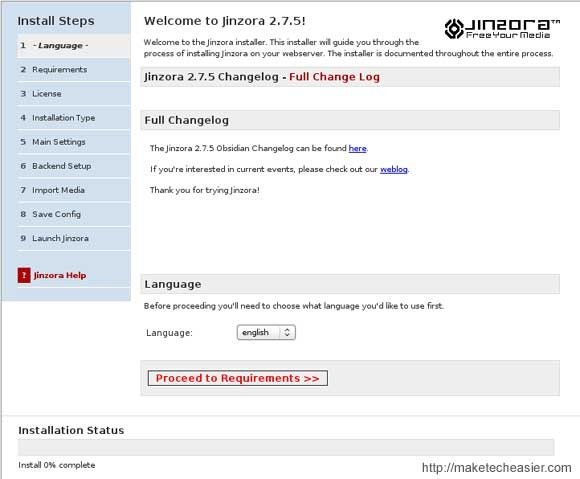 alt=»jinzora-welcome-small» />
alt=»jinzora-welcome-small» />
Под страницей нажмите кнопку Перейти к требованиям, чтобы продолжить установку.
2. Джинзора проверит вашу систему, чтобы убедиться, что она соответствует минимальным требованиям. Поскольку мы установили необходимые файлы и выполнили требуемую настройку в ходе предварительной установки, у вас не должно возникнуть проблем на этом этапе (или вы увидите поля, выделенные красным).
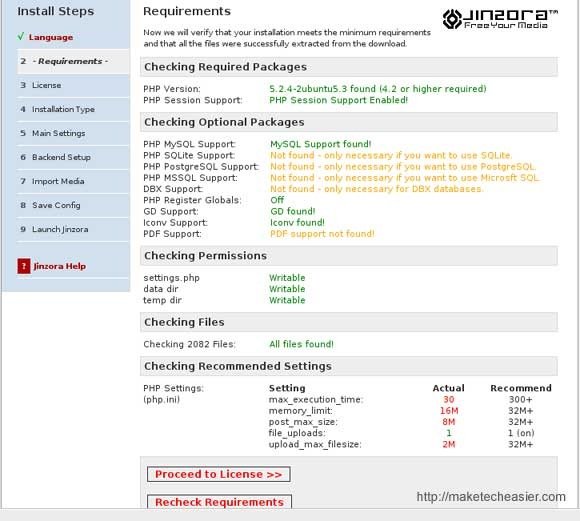
Нажмите кнопку Перейти к лицензированию, чтобы продолжить.
3. Вы попадете на страницу лицензионного соглашения. Установите флажок и нажмите «Перейти к типу установки».
Установка Джинзоры/uploads/2024/05/jinzora-license-small.jpg" alt="Jinzora-лицензия-маленькая">
4. В раскрывающемся списке Тип установкивыберите Автономная.
В разделе Режим музыкального автоматавыберите Только потоковая передача. Если вы планируете запустить Jukebox на стороне сервера с использованием MPD, выберите Jukebox & Streaming(мы не будем рассматривать это в этом руководстве).
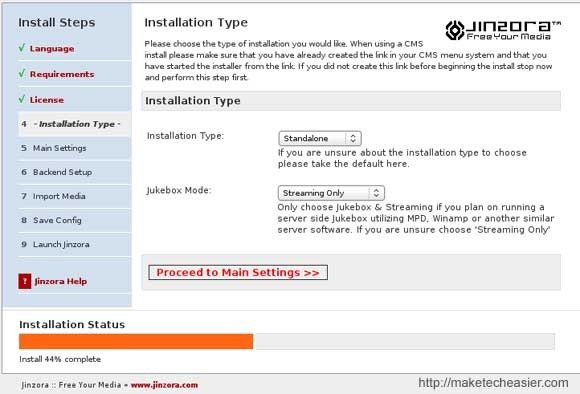
Нажмите Перейти к основным настройкам, чтобы продолжить.
5. Здесь вы можете настроить свою учетную запись Jinzora.
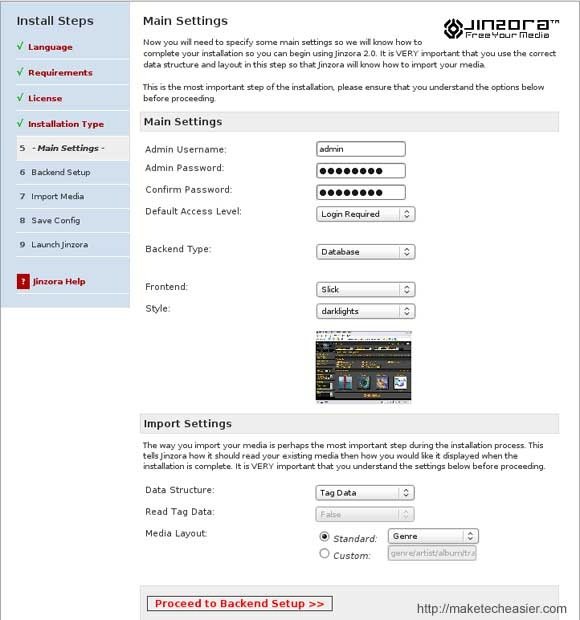
Настройте учетные данные администратора.
В раскрывающемся списке «Бэкенд» выберите База данных.
В раскрывающемся списке «Внешний интерфейс» вы можете выбрать, как Jinzora будет выглядеть в веб-браузере. Это не постоянная настройка, и ее можно изменить позже. Для начала просто выберите Slick.
Настройки импорта определяют, как Jinzora обрабатывает ваши медиа-треки. Если вы тщательно организовали свои аудиофайлы в правильном порядке папок, выберите «Файловая система» в разделе Структура данных. С другой стороны, если вы тщательно ввели метаданные для каждой дорожки, но все дорожки перемешаны в одной папке, выберите «Данные тега»в разделе Структура данных..
В разделе Макет мультимедиавыберите, как Jinzora будет отображать ваши медиафайлы – по Жанрам, альбомамили Исполнителям.
После этого нажмите Перейти к настройке серверной части, чтобы продолжить
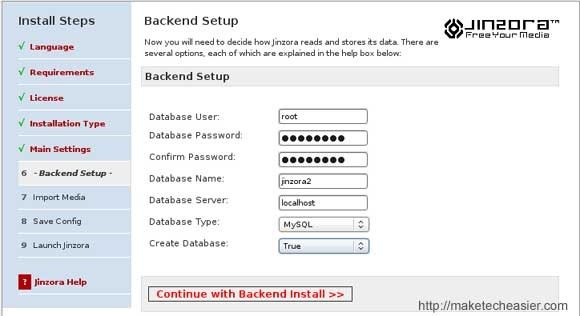
При настройке серверной части введите имя пользователя и пароль MySQL в поля «Пользователь базы данных» и «Пароль базы данных» (это те же данные, что и те, которые вы вводится при установке LAMP в вашей системе).
Дайте вашей базе данных имя (в данном случае я назвал ее «jinzora2». Однако вы можете дать другое имя). Убедитесь, что для Сервера базы данныхустановлено значение «Localhost», Тип базы данных— «MySQL» и Для >Создать базу данныхустановлено значение «True» (это важно! Если вы не установили для параметра «Создать базу данных» значение True, Jinzora не создаст базу данных, и вся установка завершится неудачей).
Нажмите Продолжить внутреннюю установку
Джинзора приступит к установке базы данных. Если все в порядке, отобразится экран Создание базы данных успешно.
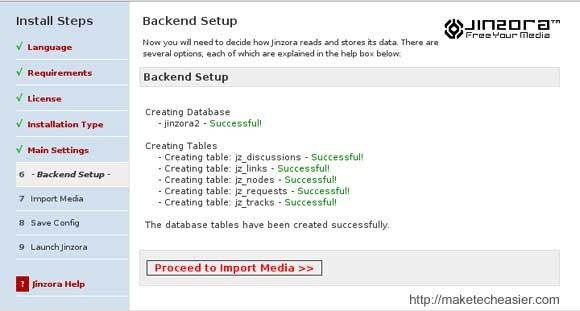
На этой странице делать особо нечего. Нажмите Продолжить импорт мультимедиа
7. В поле Медиа-каталогвведите путь к вашим медиафайлам. Если вы не уверены, нажмите кнопку «обзор», чтобы найти папку мультимедиа. Если вы храните свои медиафайлы в нескольких местах, не волнуйтесь: на следующем шаге у вас будет возможность импортировать их все. Прямо сейчас просто выберите одно из мест.
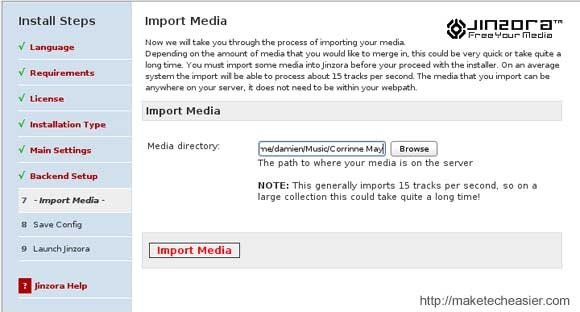
Нажмите Импортировать медиафайлы.
В зависимости от количества имеющихся у вас медиафайлов процесс импорта может занять много времени.
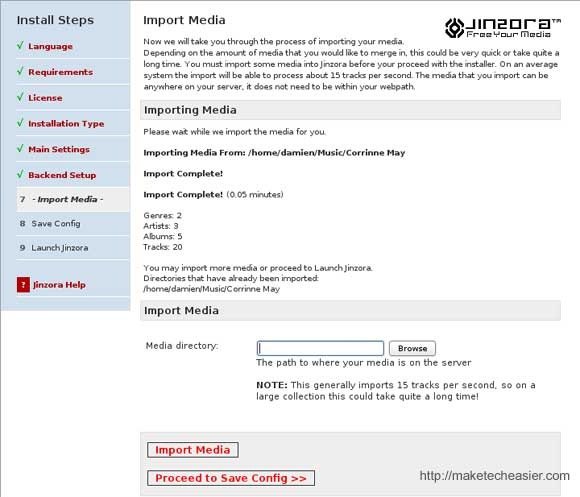
Если у вас все еще есть медиафайлы, разбросанные по другим местам, введите путь к файлу и нажмите «Импортировать медиа», в противном случае нажмите «Перейти к сохранению конфигурации».
8. Вы подошли к концу установки Jinzora.
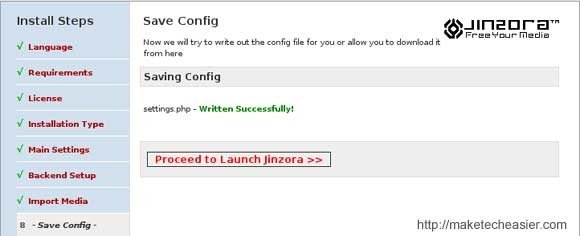
Нажмите «Приступить к запуску Jinzora«, чтобы запустить Jinzora.
9. Прежде чем запустить Jinzora, он спросит, хотите ли вы поделиться своей анонимной статистикой. Это совершенно необязательно. Если вы любезны, выберите Поделиться анонимной статистикой, в противном случае выберите «Нет, спасибо».
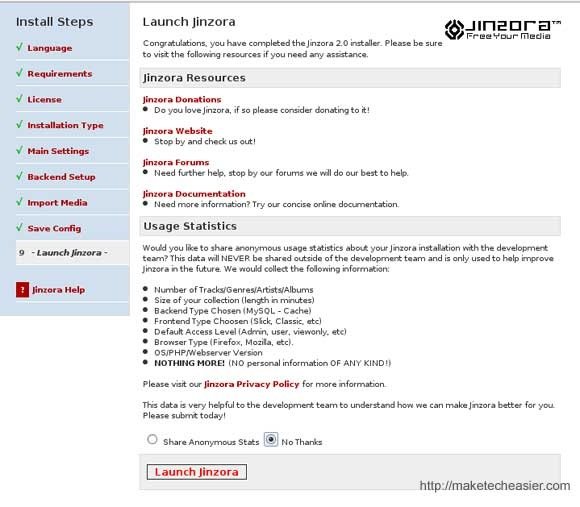
Нажмите Запустить Джинзору. Не волнуйтесь, мы приближаемся к цели.
После установки
Теперь вы увидите экран входа в Jinzora. Войдите, используя свое имя пользователя и пароль.
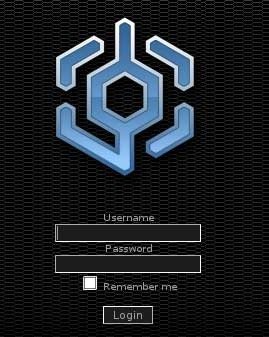
На следующем экране вы увидите сообщение об ошибке с просьбой удалить каталог установки.
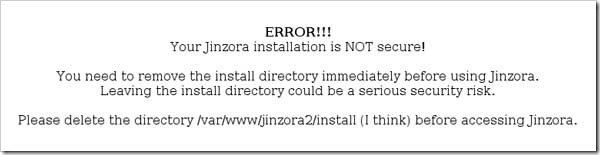
Теперь вернитесь к своему терминалу и введите следующее:
sudo rm -R /var/www/jinzora2/install
После этого обновите браузер. Вы должны войти на домашнюю страницу Jinzora.
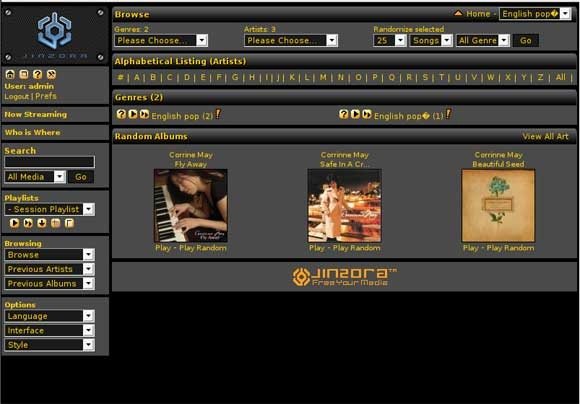
На левой панели находятся все параметры конфигурации. Вы можете изменить внешний вид и стиль Jinzora с помощью настроек Интерфейси Стиль, расположенных в нижней части левой панели.
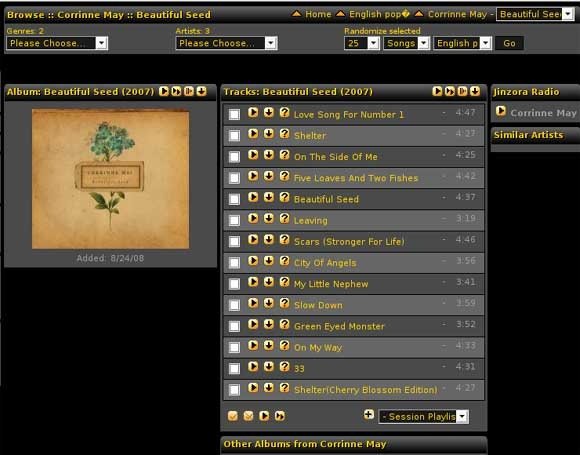
Доступ к серверу Jinzora Web Media с другого компьютера
Если вы хотите получить доступ к Jinzora с внешнего терминала, либо в интернет-кафе, либо с помощью мобильного КПК, вы можете получить к нему доступ, указав URL-адрес http://ваш-ip-адрес:8888/jinzora2. Чтобы это работало, вам нужно будет включить порт 8888. Если вы не знаете, как включить порт 8888, посетите сайт www.portforward.com для получения подробных инструкций.