 Может быть очень неприятно купить новую клавиатуру с множеством функциональных клавиш и обнаружить, что ваша ОС Linux их не поддерживает. Хотя в комплект поставки клавиатуры может входить компакт-диск с программным обеспечением для настройки, скорее всего, он будет работать под управлением Windows, и загрузить его в Linux невозможно.
Может быть очень неприятно купить новую клавиатуру с множеством функциональных клавиш и обнаружить, что ваша ОС Linux их не поддерживает. Хотя в комплект поставки клавиатуры может входить компакт-диск с программным обеспечением для настройки, скорее всего, он будет работать под управлением Windows, и загрузить его в Linux невозможно.
KeyTouch — решение этой проблемы. Он позволяет вам легко настраивать дополнительные функциональные клавиши клавиатуры и определять для каждой отдельной функциональной клавиши, что делать при ее нажатии.
Хотя и в KDE, и в GNOME есть приложения, позволяющие привязывать действия к дополнительным функциональным клавишам, они требуют редактирования некоторых файлов конфигурации. Компания KeyTouch упростила процесс и сделала его простым в использовании.
Установка KeyTouch
Если вы используете Ubuntu Hardy, KeyTouch уже включен в репозиторий. Откройте терминал (Приложения ->Стандартные ->Терминал) и введите
sudo apt-get install keytouch
Либо перейдите в Система->Администрирование->Диспетчер пакетов Synapticи найдите Keytouch. Установите флажок рядом с ним и нажмите Применить.
Для другого дистрибутива Linux перейдите по адресу http://keytouch.sourceforge.net/dl-keytouch.php, чтобы загрузить установочный пакет.
Настройка функциональных клавиш
При первом запуске KeyTouch вам будет предложено выбрать используемую клавиатуру. Выберите клавиатуру из списка и нажмите кнопку «ОК». (Если вы не можете найти свою клавиатуру в списке, следуйте инструкциям здесь)
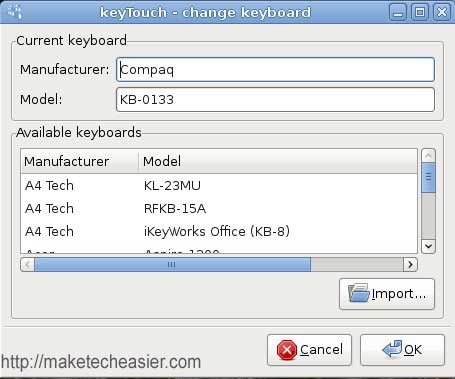
После выбора клавиатуры KeyTouch перезапустится и загрузит главное окно конфигурации. Первая вкладка, которую вы увидите, — это Настройка клавиш. Здесь вы настраиваете действие для каждой функциональной клавиши.
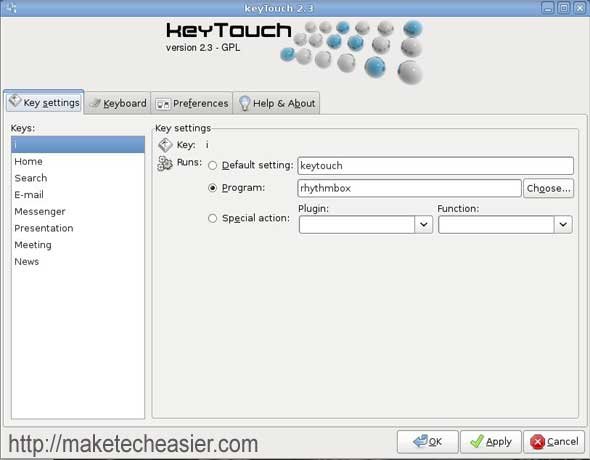
Слева нажмите на ключ, который вы хотите отредактировать. Справа выберите действие, которое вы хотите выполнить. Вы можете заставить его выполнить настройки по умолчанию (если они есть), открыть программу или выполнить определенное действие из списка плагинов.
Вторая вкладка — это Клавиатура. В этом разделе показана клавиатура, которую вы выбрали ранее. Если вы хотите сменить клавиатуру, просто нажмите «Изменить».
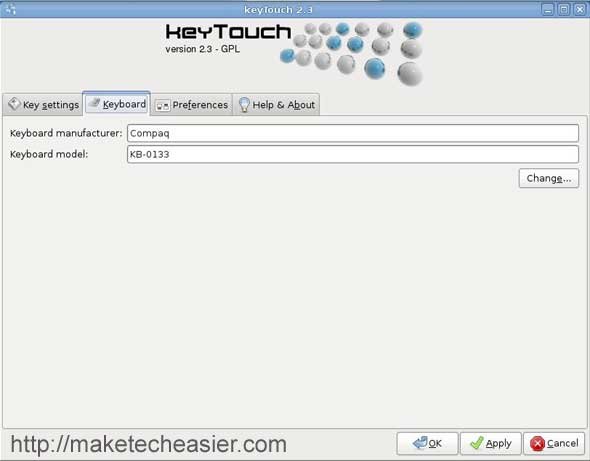
Третья вкладка — это Настройки. Здесь вы можете увидеть все доступные плагины, а также некоторые основные пользовательские настройки. Вы обнаружите, что ничего не происходит, когда вы нажимаете кнопку «Загрузить». Это связано с тем, что путь к браузеру не задан. Нажмите кнопку «Выбрать» рядом с полем Интернет-браузер. Выберите браузер по умолчанию и нажмите ОК. После этого нажмите кнопку «Загрузить», чтобы открыть браузер и перейти на страницу плагина KeyTouch.
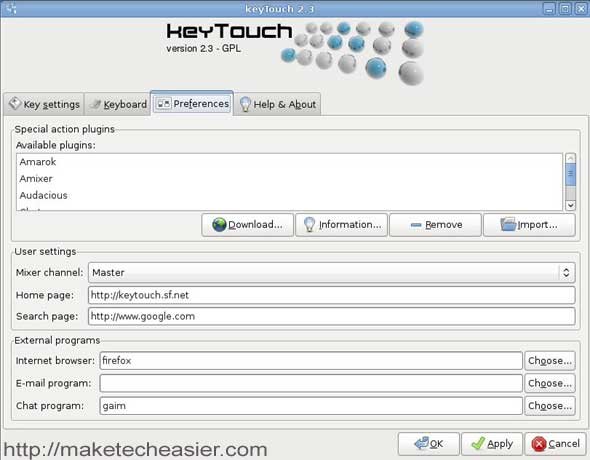
Что произойдет, если я не смогу найти свою клавиатуру в списке?
Есть два решения этой проблемы:
1) Перейдите на http://keytouch.sourceforge.net/dl-keyboards.php и найдите файл клавиатуры для вашей клавиатуры. Загрузите файл клавиатуры на рабочий стол. В окне выбора клавиатуры KeyTouch нажмите «Импортировать» и выберите загруженный файл клавиатуры.
2) Если вы не можете найти файл клавиатуры на веб-сайте KeyTouch, вы можете создать свой собственный файл клавиатуры с помощью Редактора KeyTouch.
Для Ubuntu введите в терминале
sudo apt-get install keytouch-editor
Для другого дистрибутива Linux перейдите по адресу http://keytouch.sourceforge.net/dl-keytouch-editor.php, чтобы загрузить соответствующий установочный пакет.
Все еще в терминале введите
sudo modprobe evdev
sudo keytouch-editor
Появится окно со списком всех ваших устройств ввода. Прокрутите вниз, чтобы найти ввод с клавиатуры. Найдя его, выделите его и нажмите ОК.
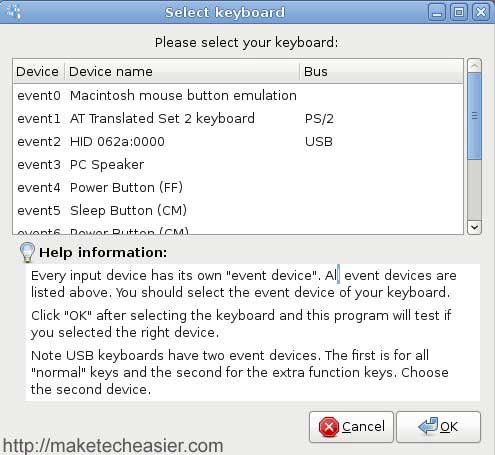
Появится небольшое диалоговое окно с предложением нажать функциональную клавишу. Это позволяет редактору KeyTouch определить, правильна ли выбранная вами запись.
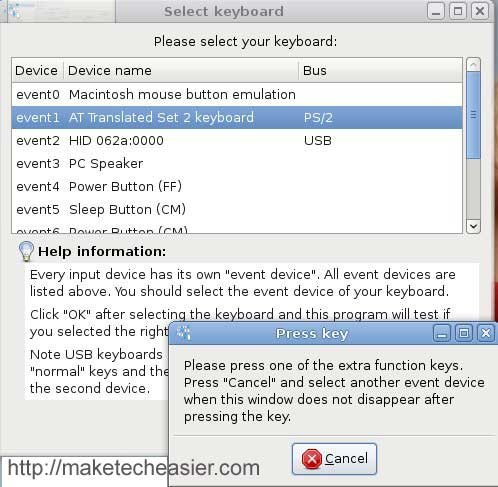
В следующем окне вы можете ввести сведения о вашей клавиатуре, например Производительи Модель. В нижней левой панели нажмите «Создать», чтобы добавить функциональную клавишу. После добавления вы сможете определить его действие на правой панели.
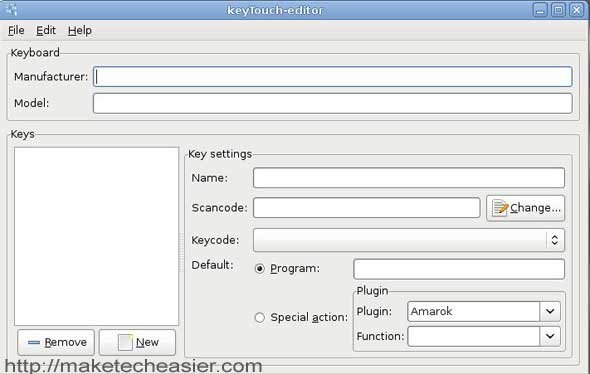
Завершив редактирование, выберите Файл->Сохранить каки сохраните файл клавиатуры на рабочем столе. Закройте сенсорный редактор.
Откройте KeyTouch и импортируйте файл клавиатуры. Теперь вы сможете редактировать функциональные клавиши клавиатуры.


