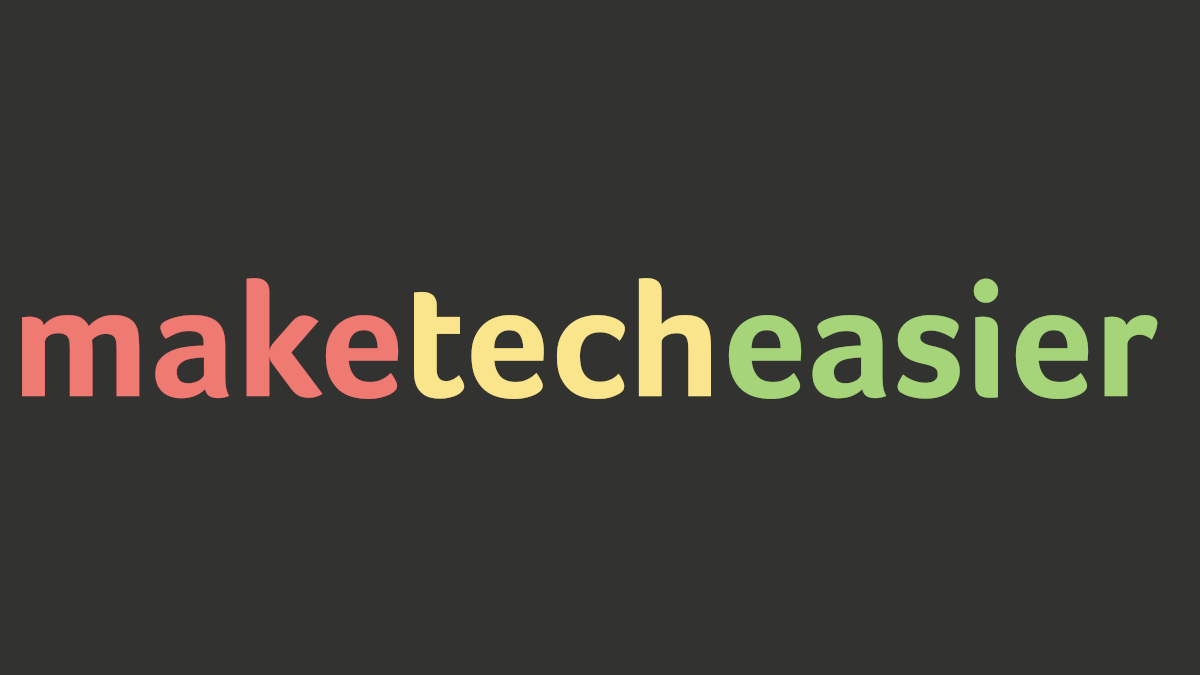Было бы здорово, если бы существовала сборка популярного Dreamweaver CS3 для Linux или чтобы ее можно было легко установить через WINE. Правда в том, что ничего из вышеперечисленного не работает. Версии для Linux не существует, и она не будет работать при прямой установке WINE. Единственный способ заставить его работать — перенести его из установки Windows.
Если вы новичок в Dreamweaver CS3, это одно из лучших, если не лучшее, программное обеспечение для веб-редактора на рынке. Несмотря на то, что существует множество бесплатных и открытых веб-редакторов с открытым исходным кодом, ни один из них не приблизится к ним по качеству и возможностям. Хотя его цена составляет 399 долларов, он того стоит, если вы серьезно занимаетесь веб-разработкой. Таким образом, если вы хотите следовать этому руководству и установить Dreamweaver CS3 на свой компьютер с Ubuntu, убедитесь, что у вас есть лицензионная копия, или перейдите в Adobe для совершения покупки. Не пытайтесь использовать нелегальное программное обеспечение.
Первоначальная установка – WINE
Нам понадобится WINE, чтобы создать среду Windows для Dreamweaver. Если вы уже установили WINE, можете перейти к следующему разделу.
sudo apt-get install Wine
winecfg
Появится окно конфигурации WINE. Нажмите ОК, чтобы закрыть окно. Теперь вы можете найти папку .wineв своем домашнем каталоге (если вы ее не видите, перейдите в Просмотри установите флажок «Показать скрытые файлы“).
Портирование Dreamweaver CS 3 из Windows
Установите Dreamweaver CS 3 в Windows. (Для этого шага я бы посоветовал вам установить его на виртуальную машину Windows, чтобы в дальнейшем вы могли легко переносить файлы между двумя ОС.)
Теперь есть 5 основных папок, которые вам нужно скопировать на ваш компьютер с Ubuntu.
1) Откройте диспетчер файлов и перейдите в C:\Program Files. Скопируйте всю папку «Adobe» в папку Ubuntu /home/username/.wine/drive_c/Program Files.
2) Продолжая работать с файловым менеджером Windows, перейдите к C:\Documents and Settings\your-windows-user-name\Application Data(если вы не можете найти Application Data, перейдите в Инструменты->Параметры папки->Просмотри выберите «показать скрытые файлы и папки») и скопируйте весь файл Adobe‘ в папку Ubuntu /home/username/.wine/drive_c/windows/profiles/All Users/Application Data/
3) В диспетчере файлов Windows перейдите в C:\Program Files\Common Filesи скопируйте всю папку «Adobe» в Ubuntu /home. /имя_пользователя/.wine/drive_c/Program Files/Common Files
4) В файловом менеджере Windows перейдите в C:\WINDOWS\system32и скопируйте всю папку «marcomed» в Ubuntu /home/username. /.wine/drive_c/windows/system32
5) В файловом менеджере Windows перейдите в C:\WINDOWSи скопируйте всю папку «WinSxS» в Ubuntu /home/username/. вино/drive_c/windows
Далее нам нужно импортировать реестр Dreamweaver в WINE.
В Windows выберите Пуск->Выполнить. Введите «regedit» и нажмите Enter.
В появившемся окне на левой панели перейдите к HKEY_LOCAL_MACHINE->SOFTWARE->Adobe->Dreamweaver. Щелкните правой кнопкой мыши папку «Dreamweaver» и выберите «Экспорт». Сохраните файл как dreamweaver.reg
Скопируйте этот dreamweaver.regв домашнюю папку Ubuntu.
Теперь вам нужно преобразовать файл реестра в формат ASCII.
sudo apt-get install recode
recode ucs-2..ascii dreamweaver.reg
wine regedit dreamweaver.reg
На данный момент вы успешно перенесли все необходимые файлы из Windows в Ubuntu. Чтобы проверить установку:
cd.wine/drive_c/Program\ Files/Adobe/Adobe\ Dreamweaver\ CS3/
wine Dreamweaver.exe
Dreamweaver CS3 должен запуститься.
Создание записи в меню «Приложения»
Чтобы создать запись в меню Приложения, щелкните правой кнопкой мыши меню Приложенияи выберите «Редактировать меню».
Прокрутите вниз до пункта Wine->Программыи выберите Новый элемент. Введите следующее
Тип: Приложение
Имя: Dreamweaver CS3
Команда: wine /home/username/.wine/drive_c/Program\ Files/Adobe/Adobe\ Dreamweaver\ CS3/Dreamweaver.exe
Нажмите Закрыть. Теперь вы должны увидеть запись в меню приложения. Вы можете перетащить запись на рабочий стол или на панель, чтобы создать ярлык.