 Будь то Windows, Mac или Linux, резервное копирование данных всегда будет разумным выбором. Вы никогда не знаете, когда ваше оборудование выйдет из строя, и когда это произойдет, вы знаете, что все ваши данные в безопасности, и у вас есть резервная копия, к которой вы можете вернуться.
Будь то Windows, Mac или Linux, резервное копирование данных всегда будет разумным выбором. Вы никогда не знаете, когда ваше оборудование выйдет из строя, и когда это произойдет, вы знаете, что все ваши данные в безопасности, и у вас есть резервная копия, к которой вы можете вернуться.
В Ubuntu на удивление легко создавать резервные копии данных. Прошли те времена, когда вам приходилось запоминать все команды текстовой строки для ввода в командной строке. С помощью sBackup вы можете легко создать резервную копию своих данных несколькими щелчками мыши. позвольте мне показать вам, как это сделать.
Сначала установите sbackup
sudo apt-get install sbackup
После этого перейдите в Система->Администрирование->Простая конфигурация резервного копирования. Введите свой пароль для входа, и вы сможете увидеть окно, показанное на экране ниже.
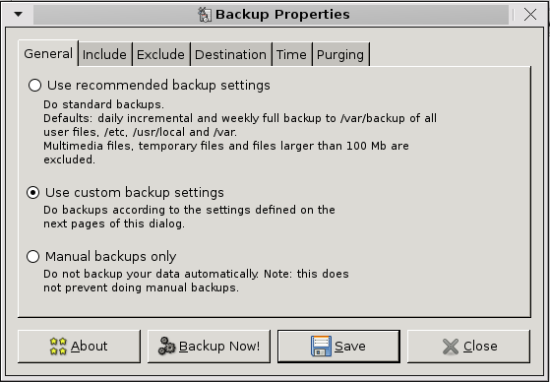
На вкладке «Общие» вы можете выбрать три способа резервного копирования данных:
- Используйте рекомендуемые настройки резервного копирования.
- Использовать собственные настройки резервного копирования
- Только резервное копирование вручную
Если вам просто лень и просто щелкнуть, сохранить и позволить ему работать самостоятельно, вам следует выбрать «рекомендуемые настройки резервного копирования». При этом будет выполняться полное резервное копирование каждую неделю и ежедневное инкрементальное резервное копирование любых изменений, внесенных в файлы. Следует отметить, что этот параметр не выполняет резервное копирование мультимедийных файлов и всех файлов размером более 100 МБ.
Для тех, кто хочет больше контролировать файлы для резервного копирования, следует использовать пользовательскую настройку резервного копирования. Этот параметр позволяет вам определить, что следует включить, а что исключить, место назначения резервной копии, когда выполнять резервное копирование и что делать со старыми резервными копиями.
Настройка резервного копирования вручнуюпредназначена для тех, кто хочет выполнять резервное копирование вручную.
Настройка параметров резервного копирования
Если вы выбираете настройку выборочного или ручного резервного копирования, вот варианты конфигурации:
На вкладке Включитьотображается список каталогов, резервную копию которых вы хотите создать. Два основных каталога, которые вы хотите включить, — это /home и /etc. /home содержит все ваши личные данные, а /etc — все установленные вами приложения.
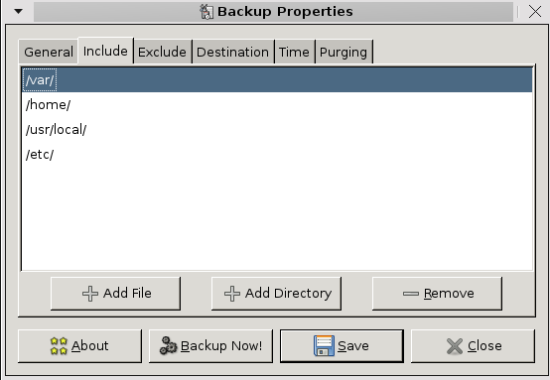
На вкладке Исключитьвы можете сделать обратное, исключив файлы, резервную копию которых вы не хотите. Здесь у вас больше выбора. Слева расположены четыре вкладки: пути, типы файлов, регулярное выражениеи максимальный размер. Вы можете исключить все файлы из пути, все файлы определенного типа, все файлы, соответствующие определенному выражению, или любые файлы, размер которых превышает определенный размер (размер файла, который вы можете установить). Некоторые из каталогов, которые вы, возможно, захотите исключить: /proc, /var/cache, /tmp, /dev, /var/tmp, /lost+found, /mnt, /media, /sys.
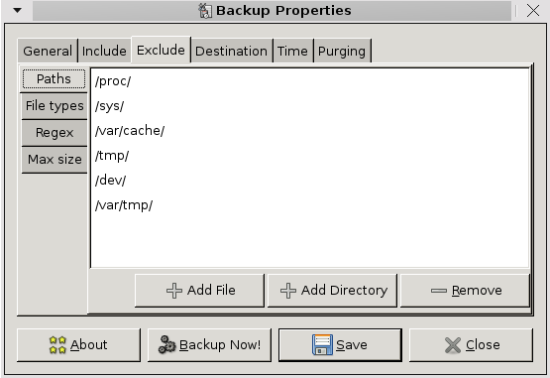
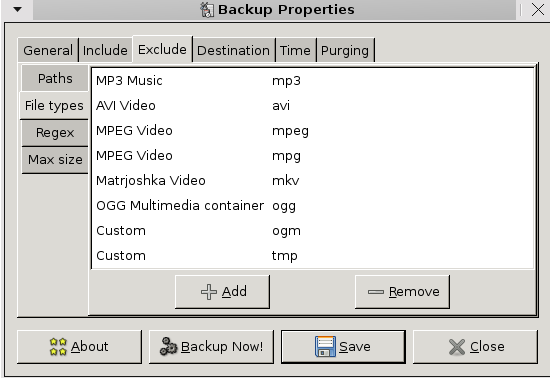
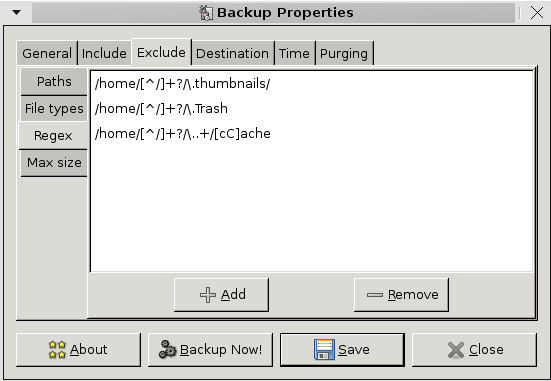
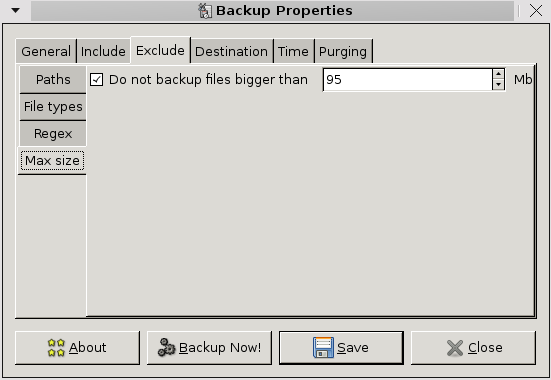
Далее мы переходим на вкладку Место назначения. Здесь вы выбираете место для резервного копирования ваших данных. Каталог резервного копирования по умолчанию — /var/backup. Однако вы можете изменить его на другой каталог по вашему усмотрению. Вы также можете выполнить резервное копирование в удаленный каталог через SSH или FTP.
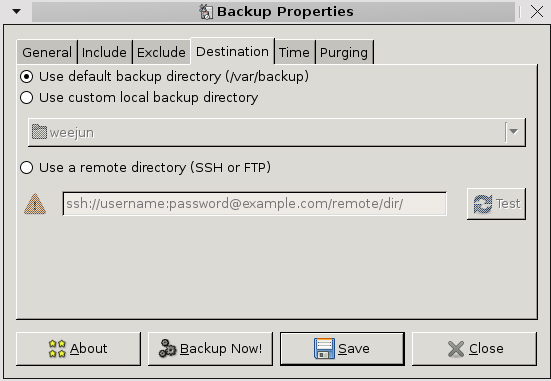
Следующий доступный вам параметр — настройка Время. Вы устанавливаете время выполнения резервного копирования. Это может быть ежечасно, ежедневно, еженедельно и ежемесячно или, если вы предпочитаете, установите точный день месяца, день недели и даже час и минуту для резервного копирования ваших данных. Последний параметр в этом параметре — установить минимальное количество дней, по истечении которого потребуется полное резервное копирование.
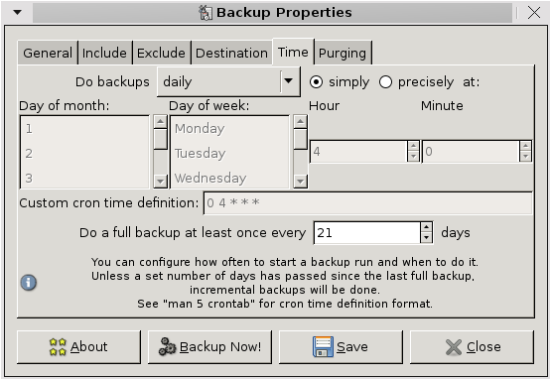
Последняя вкладка — Очистка. Выберите, как вы хотите обращаться со старыми и неполными резервными копиями. Вы можете либо удалить все резервные копии старше заданного количества дней, либо использовать логарифмическую настройку, при которой одна резервная копия за предыдущий день, неделю, месяц и год сохраняется, а остальные удаляются.

Выберите каталог резервной копии, в котором вы создаете резервную копию файла, и выберите файлы или папки, которые вы хотите восстановить. Чтобы восстановить в то же место, нажмите Восстановить. Чтобы восстановить в другое место, нажмите Восстановить как.
Вот и все!


